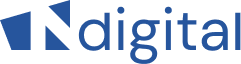ActiveCampaign is a comprehensive tool designed primarily for experts. However, there is a wealth of features and the possibility to connect them to other tools. There are so many options that it is perhaps easier to list what the tool cannot do. This could perhaps be just the declination of verbs or nouns.
The instrument is primarily designed for people willing to learn and explore the instrument in depth. Most of its functions can be linked together to create complex automations, which can also be linked to connected tools.
Pros and cons
Pros:
- About an hour after you create your account, they call you and ask if you want to help
- You can set the English language. (In the article, I use the terminology of ActiveCampaign when you set the English)
- Wide possibilities of connection to other services and tools
- Very high-quality templates
- Education center
- Website personalization
- Functions specifically for the B2B sector
- Automation for everything
- Connection to a plethora of applications that you can incorporate into your automation
- Sending SMS
- Detailed reports
Cons:
- Not for beginners (we recommend MailerLite)
- Higher price (it is a very high-quality instrument).
- Automation in English
- Links in the tool (help, etc.) do not open new windows
For whom it is suitable and for whom it is not suitable
Activecampaign is especially suitable for companies that want to grow and people who are willing to devote more time to the tool. It is a more complex tool, but it is so proficient that it is worth learning how to use it. Its main advantage is the plethora of features you have to go through. All of them are designed to build on each other logically. For such a comprehensive tool, you will pay a relatively higher amount, as well as for other tools that can be connected to Activecampaign, which can be an advantage for a company that wants to grow and is not afraid to invest in its growth.
It is not suitable for beginners, less technically proficient people, and individuals who just want to try email marketing.
MailerLite is better for these people.
Friendliness and features
Registration
Registration is easy; just enter your email, name, and phone number. You then enter the number of contacts, how many employees you have, and the industry you work in. Then you create a password, and you are done. An hour after the creation, ActiveCamping will call you depending on how you interact with the tool.
Sample environment, dashboard
The environment is complex at first sight. But in reality, the structure is, except for one thing, sensible and built on the note that ->
someone might be looking for it here, so it will be here. This is even at the cost of having the category in ActiveCampaign twice, where, in one case, it moves you to the place where it makes a little more sense.
However, I would criticize that they don’t have a custom return from each section, and you are forced to use the back button + for some links; it doesn’t open a new window, but the system redirects me to somewhere else, even when I have work in progress.

How to import contacts
There are several options for importing contacts into ActiveCampaign. The import itself can be found in the
Contacts tab
in the
Contacts section. Here are the
Export,
Import, and
Add Contact buttons. Under the
Import button, you find more options. For example, you have the option to import contacts from a CSV file. You can also copy and paste contacts, and the format in which they can be displayed is shown here.
But best of all, you will see a range of services that you can automatically connect ActiveCampaign to and import contacts from.
There are a lot of these tools, which shows that ActiveCampaign is for experts.

The possibility to connect to external tools is a great advantage. However, the import itself is a bit strange or different from other tools like
Mailchimp. For example, for both of these tools, you will see at least one example of the content of the given column when importing.
After uploading the contacts, you can set what the columns mean. However, it will be marked automatically, and you just need to check if everything is marked correctly.
You can select the lists into which the contacts are uploaded, and you can also tag them.
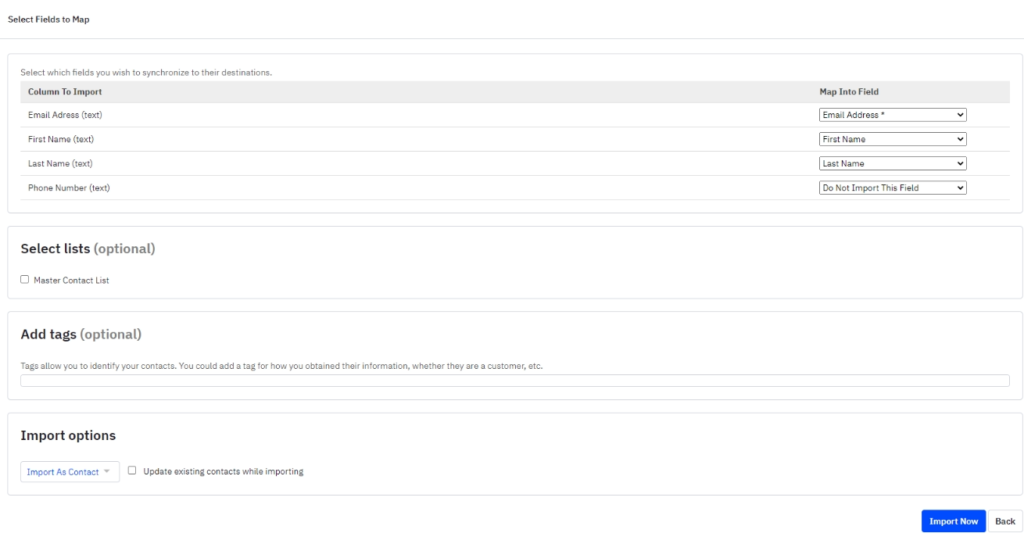
When you click on import, you will be presented with additional options once the import is complete.
- Manage contacts
- Import multiple contacts
- Reporting
- Create a campaign
You can view the report to see if any errors have occurred. When I created the campaign here, I expected to create it directly on the contacts I had just imported, but I had to set the target group.
You can also synchronize ActiveCampaign with MySQL. Like import, this function is also manual. You can find it in the
Contacts tab
-> Synchronize with database. If you don’t know what to do,
this article by ActiveCampaign can help you.
When you import a
single contact, you will see a table where in the first one, you have basic contact details like:
- Name
- Surname
- Email
- Phone
- and the option to select an account.
You can then add the contact to lists, to the deal, add tags, and there is also a list of advanced options. For those, you have the option to set whether you want to send instant automatic responses, send no future automatic responses, and send the last distributed campaign. These options are in the form of checkboxes, so you can select all of them. You can also select the contact status, which is either
active or
inactive.
You can also export your contacts; information about your exports can be found in the
Contacts tab in the
Exports section.
Working with contact lists
The work with contact lists in ActiveCampaign can be divided into two parts – working with the list itself and working with contacts.
Accounts
In the
Contacts tab, you will find the option to add accounts in the
Accounts section. Here, you can add the companies you work with, and their details and contacts associated with them. Then, you can target campaigns to the contacts inserted in them. You can also send campaigns to individual contacts from a given account.
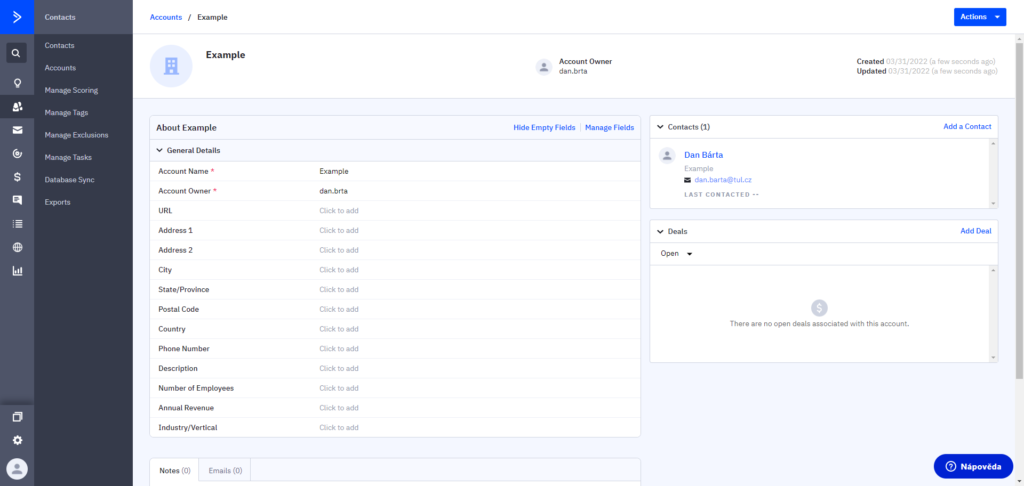
You can edit individual details, and you can also add fields with contact information. This is a great feature, especially for the B2B sector. It is relatively easy to work with and targeting contacts from this group is simple. But more on that in the creation of campaigns. You can import individual accounts from other ActiveCampaign accounts.
Manage scores
You can set up a scoring system for your contacts. The scoring can be found in the
Contacts -> Manage scoring tab under the
Add score button. The score can act as a kind of evaluation of the quality of your contacts based on the rules you set. The rules will only run once for each contact, and if you want to add and remove points regularly,
use automation. You can choose from 7 categories, which are further segmented:
- Contact details,
- Actions,
- Geography,
- Dates of pages and events,
- Trade details,
- Attribution,
- Account details.
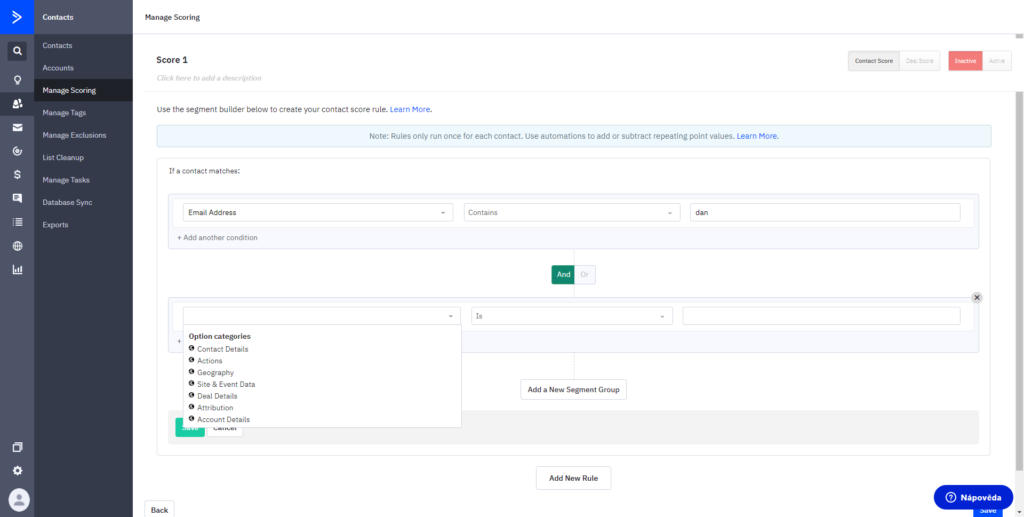
Once the rules are set, you can specify how many points are added/deducted for given compliance. The scoring score is a great way to
rate the quality of your contacts, which you can then segment and change your communications accordingly. Alternatively, you can discard poor-quality contacts.
This functionality is above and beyond other email tools.
Tag Management
You can set up tags in
Tag Management in the Contacts tab. You can edit, merge, add. There is also a quiz that tells you whether it would be better to create a new field for the contacts or whether a tag is more appropriate. For some reason, there is also an add contact button that sends you to your contacts and opens the add contact table.
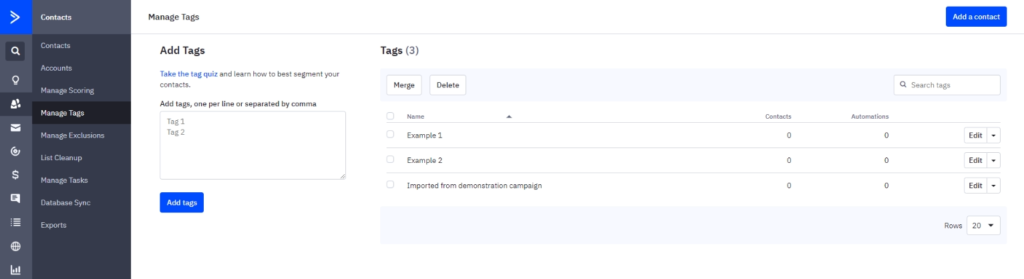
Managing exceptions and deleting the list
In
Exception Management, you can add contacts you no longer want to send campaigns to. Likewise, you can exclude them from all or only some lists. When you add the first contact, the view of this card will change. Here, you will see the excluded contacts that you can continue to edit.
Delete list is used to delete contacts from specific lists. For example, you can delete contacts based on the activity before a certain date, or you can specify specific emails. If the contact does not appear in another list, it will be permanently deleted.
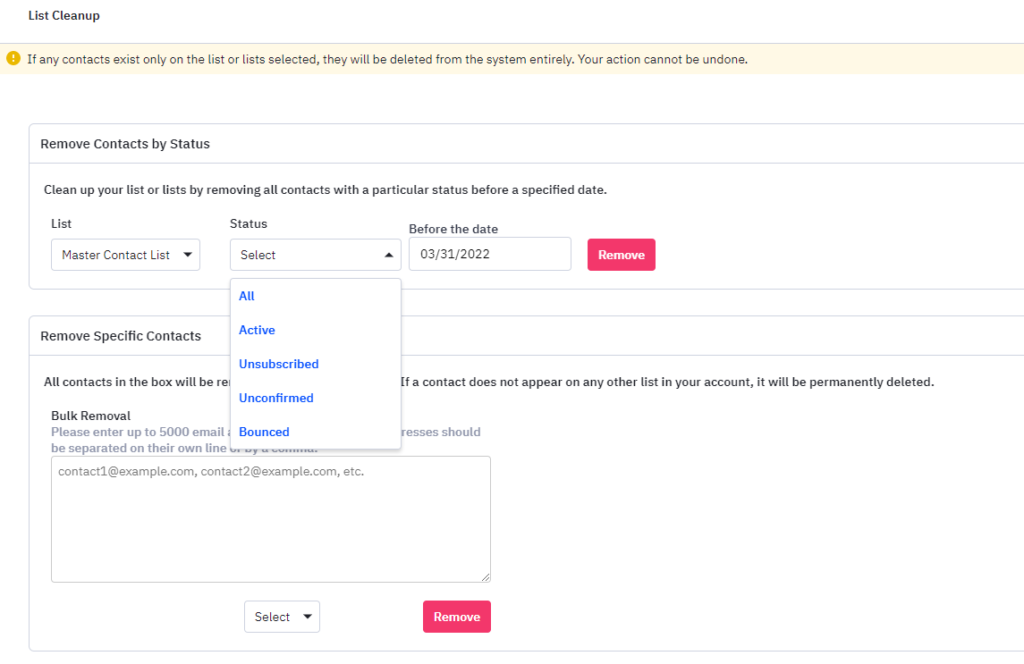
Deals
Basically, it is a CRM system for your orders and sales team. For understanding, the best will be the demonstration and subsequent description.
In the picture, you can see the whole deal process ->
Channel (you can name it as T-shirt sale). This consists of individual stages into which you place deals. We can think of the stages as the necessary steps to complete the deal. On the top left, you can add more
Channels in the beak next to the cogwheel (channel settings). Basically, this is used to create an overview of trade’s stage.
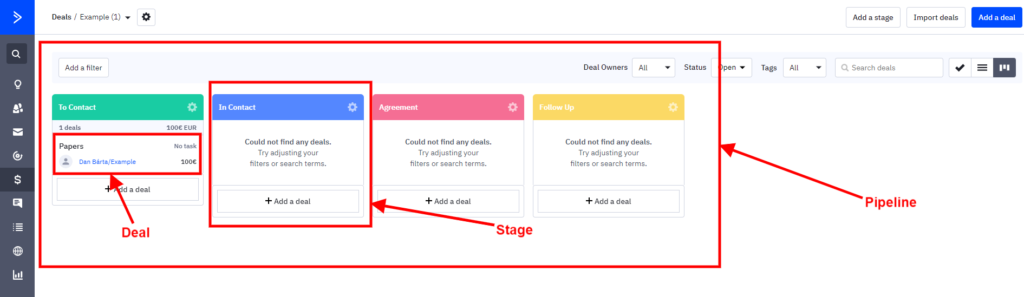
You can also view all the trades by changing the layout of this tab.
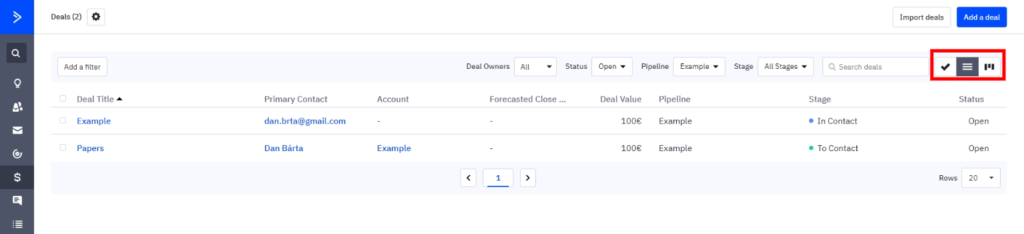
You will then see the data associated with the specific order in the details of individual trades (you can get to them via a click-through). You can add fields through field management.
You can add tasks to your trades and assign people to complete them. The assignment can be set automatically. You can also write notes on individual trades.

You can create a trade manually via the
Add Trade button in the
Trades tab. But you can also add them automatically. In addition, you can create trades using automation, for example, by using scores or visits to specific pages, etc.
For the trades themselves, you can put a number of actions into the automation (e.g., change a value, add a new field, move to the next stage, etc.).
The resulting automation can then look like this:
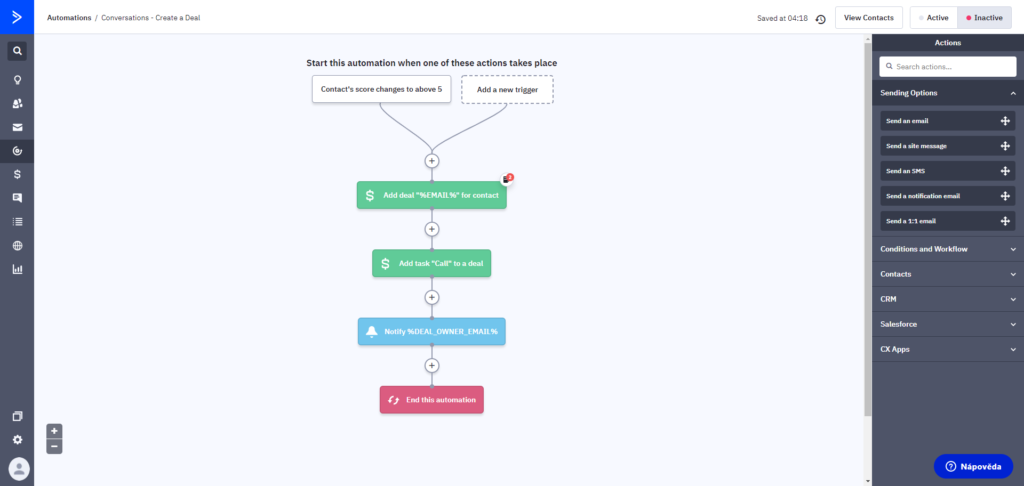
Trades can be very practical for you. If there are more of them, it is better to set up automation for them. They can be set up for both B2C and B2B. Their possibilities of use are determined by the possibilities of automation.
Task Management
Another great feature for the B2B sector.
Here, you can add tasks and their details. You can add here the people who should complete them, what the task is, by when it is, and how long it will take. You can also easily search for individual tasks by who has to do them.
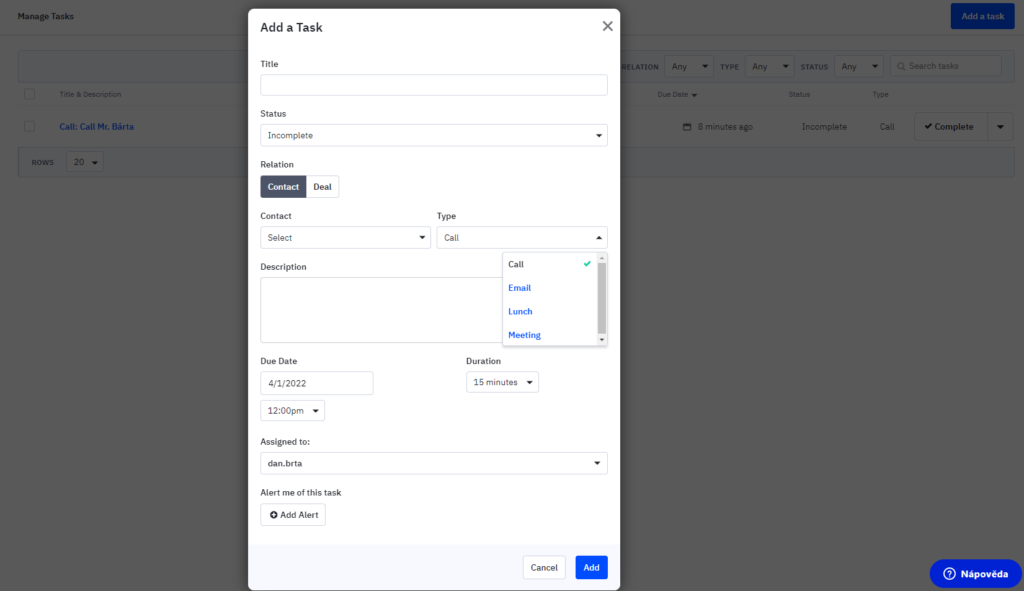
It is almost unbelievable how many options ActiveCampaign has in this regard.
Field Management
Field management is used to create and edit individual contact fields. You will also find what their merge tag looks like, i.e., the “password” that when you enter it into the communication is replaced by the dynamic content of the contact field of the individual contact, account, or deal. You can manage the fields in the
Lists tab.

Segmentation
Segmentation as such is slightly hidden in ActiveCampaign, but it makes sense in the overall structure of the tool. You can find it in the
Lists ->
Manage Lists tab; you can also add more lists in this tab. Here, you have to click on the little beak next to each list, where you will see more options for working with that particular list.
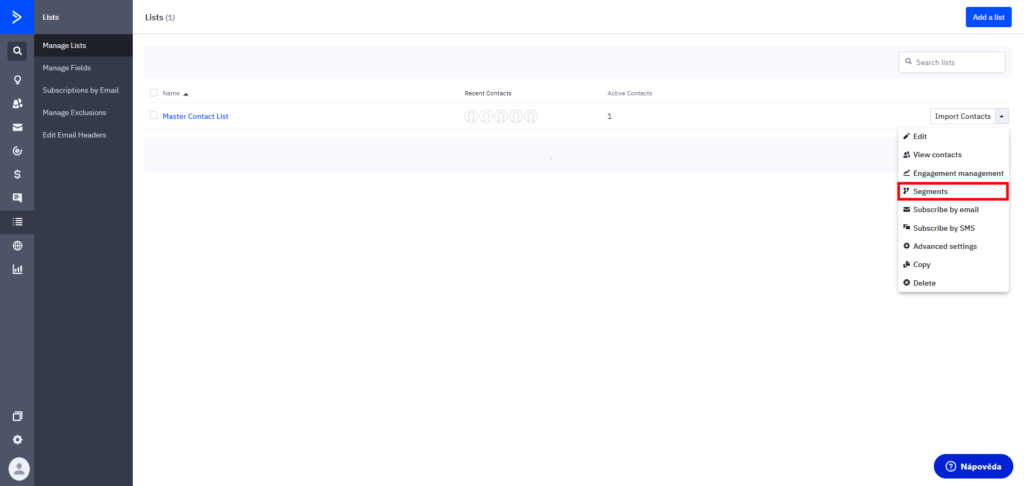 Engagement Management
Engagement Management is also quite interesting – you can view how engaged the contacts in your lists are; this can help you with deleting inactive contacts. Inactive users can negatively affect the frequency of delivery and placement in mailboxes.
When you click on
Segments, you will see the segments created for the list and the
New List button. As well as in
MailChimp,
Ecomail, and
MailerLite, the segments are created using conditions. Unlike other tools, ActiveCampaign can work better with “
and” and “
or”. It handles this function not only between conditions but also within conditions.
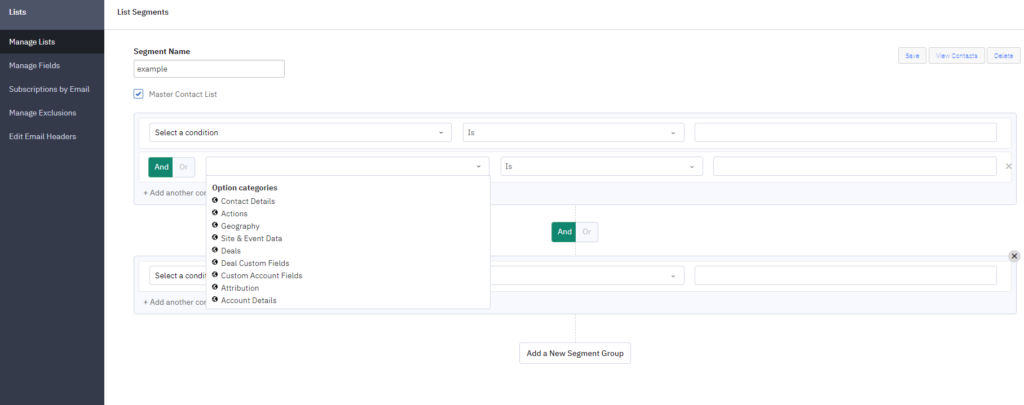
As you can see, there are multiple categories of options that allow you to create more advanced conditions. You can check the creation via the
View Contacts button to see who has met the conditions.
Advanced List Settings
In ActiveCampaign, you can click through to the advanced settings for each list. Here, you will have a pop-up window with two sections:
- General settings and
- Public sites.
You can specify where you want to receive notifications about the contacts in this list in the general settings. You can also set it to send the latest campaign to your contacts after they subscribe.
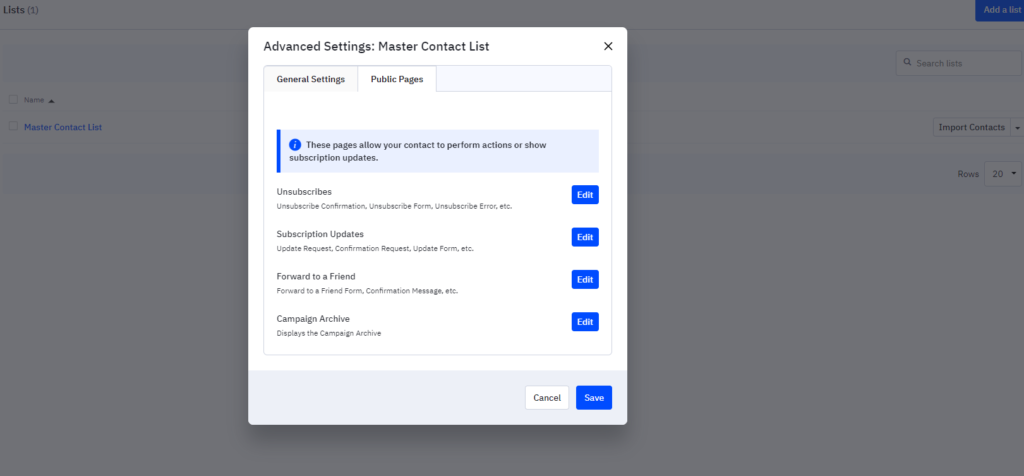
Search for Specific Emails
ActiveCampaign has perhaps the most advanced contact search. You can search for contacts by the same things you can segment them by, and you can create conditions for the search itself. The
Search Field can be found in
Contacts -> Contacts. When you click on it, you can either start typing what you want to search for directly or click on the
advanced search option to enter conditions.
This is a very powerful tool for advanced contact management:
- Combination of tags and lists
- Registration dates
- GEO location detected by the user
- Visiting specific pages and events on the site or in email
- etc.
No email tool we have tested has such a detailed search.
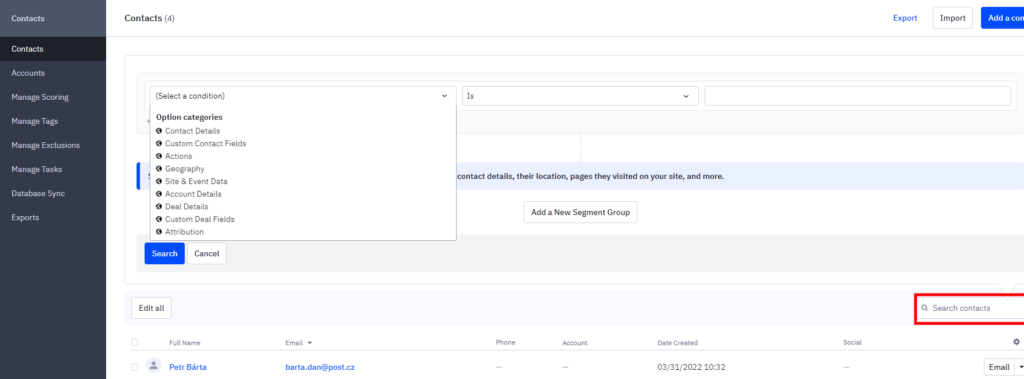
Contact Detail Description
You can access the contact’s details by clicking on the contact. The detail contains information you know about it, but also tasks, notes, emails, and conversations. You have the option to add additional contact fields via
Field Management. The great thing is that you can perform other actions from the contact detail. For example, you can add a task, add a note, or email a contact.
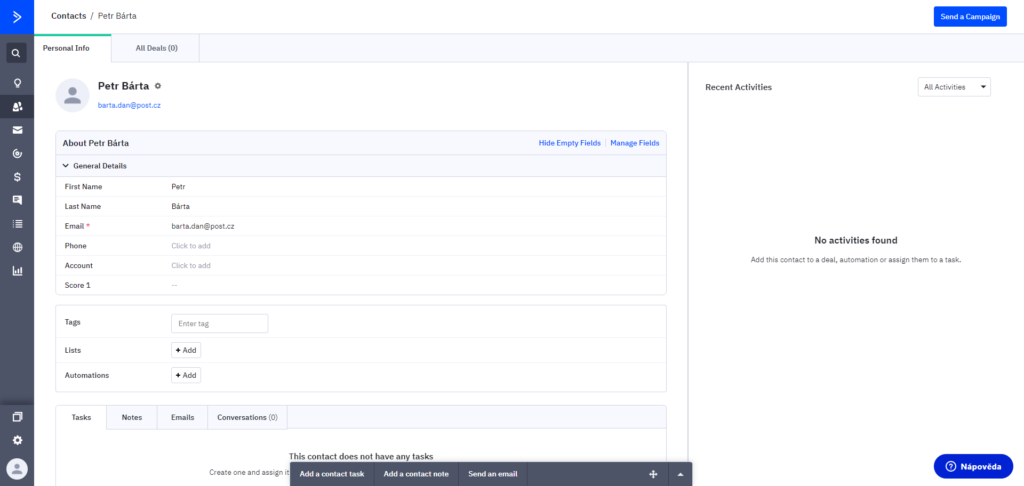
On the right side, you can see the activities of a particular contact (what emails it has viewed or clicked through, etc.)
Forms
The option to create a form can be found in the
Web -> Forms tab. You can choose from several types of forms.
- Inline form
- Floating tab
- Floating box
- Modal
You can add actions if the visitor sends them for all of them.
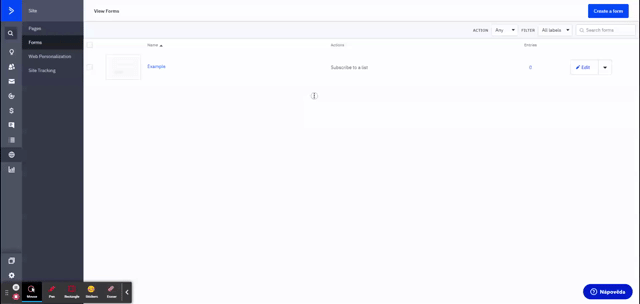
As for the form editor itself, it is not as good as, for example, in
MailerLite, and there are no templates. For each form type, you can change the layout, colors, and to some extent, the form (buttons, rounded corners, etc.). Of course, you can add any fields you want to the Inline form. For some, you can add a photo. To edit your thank you, see the options.

On the other hand, it is handy that when you create a form, you can enter the URL (except for the inline form), and it serves as a kind of a guide to give you an idea of how the form will look on your site.
Once the form is complete, ActiveCampaign will give you the option to create an automation that starts with a form confirmation. Or you can integrate the form directly.
Editor for Email Content Creation
You can find a separate editor in the
Campaigns ->
Template Management tab. You can choose from several templates. In the basic version, these templates are categorized by their purpose and not by topic. Unfortunately, only bare templates are shown in the demo; click
here if you want to see the templates that ActiveCampaign offers. You can also use your own HTML code to create; you will find it hidden under the
Start from Scratch button, where you can also create a standard template from scratch.

The editor itself is a bit weaker side of ActiveCampaign. It is not that it is difficult to work with. Actually, it has a lot of positives. There are not many options when it comes to global elements. The element settings for the entire email are above the email itself, so you can see everything you can change for common elements in the preview. Personally, it bothers me that there is no option to edit the headline formats.
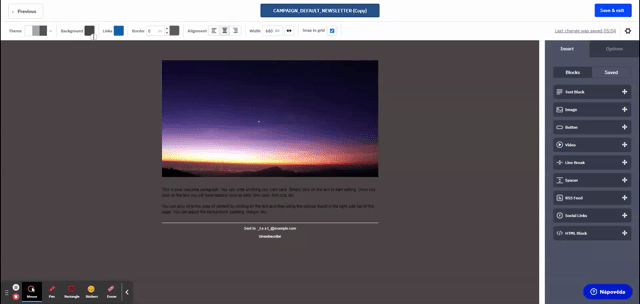
There are not as many preset blocks as in MailerLite (e.g., countdown). On the other hand, you can replace these little things through an HTML block, but this needs a step more. Also, there are basically two settings for each block. One will appear in the options on the right-hand side when you click on the block. This refers to the block format settings (margins, line height, etc.). The second can be found by clicking on the block, where a slider and cogwheel will appear next to it. Rather, here are the settings in terms of duplication, display for users, and deleting the block.

Creating the condition is a very positive thing. You can create a condition displaying a given element for specific users. In addition, you do not generate codes randomly, but they must be assigned to the given contacts and then inserted via personalization (merge tags). Smart Emailing can insert coupons randomly and then delete them from its database. You can also save individual blocks, including their contents.
In the editor, you simply add blocks to the places where you want to insert them (next to individual elements or next to all elements on a given page). You can create everything you need here, but it doesn’t compare to, for example, MailerLite.
On the other hand, it is useless to describe this editor in any way. Recently, ActiveCampaign announced a
new editor. You can sign up for early access. It looks much better at first glance.
Creating a Standard Campaign
Campaign creation can be found in the
Campaigns tab in the
Campaigns section, where you can find a
Create Campaign button. When creating campaigns, you can choose from 6 types:
- standard,
- automated,
- automatic responses,
- split testing (A/B test),
- RSS activated and
- by date
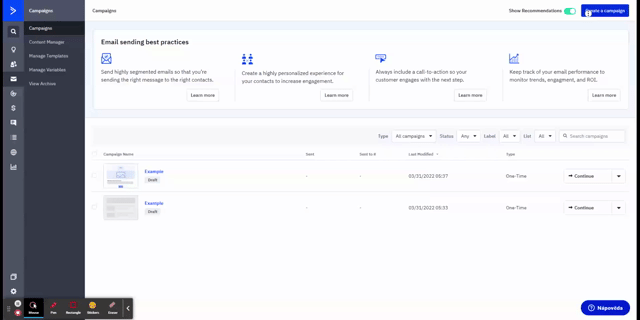
A
standard campaign is a regular one-time email campaign. Its creation is very simple; just select it, choose the target group, and then the template. After selecting a template, a table with details and senders will pop up. You can write the information yourself here. Or set up personalization. Then you will edit the template. Click the
Next button to get to the summary. Then just set a few things if you are interested (e.g., measurement, scheduling mailings, etc.) and send the campaign.
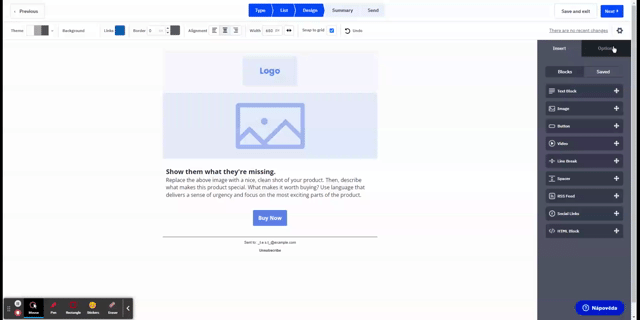
A/B Testing of Subject and Content
Creating a split campaign is pretty much the same as the standard one. In the list selection,
you can choose from two options:
- Test various email subject lines and/or sources of information.
- Test various email subjects, information sources and/or email content.
If you choose the first one, you will see this setting where you can set the different options after selecting the template.
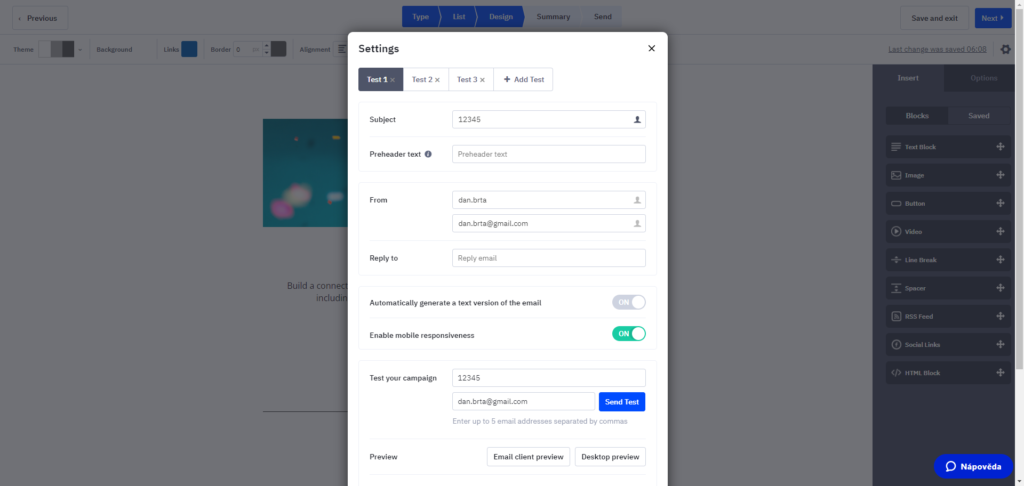
For the second option, you will first see a preview of the emails, where you can add more tests via the
+ button. Then, you can easily switch between them and edit them just like a normal template.
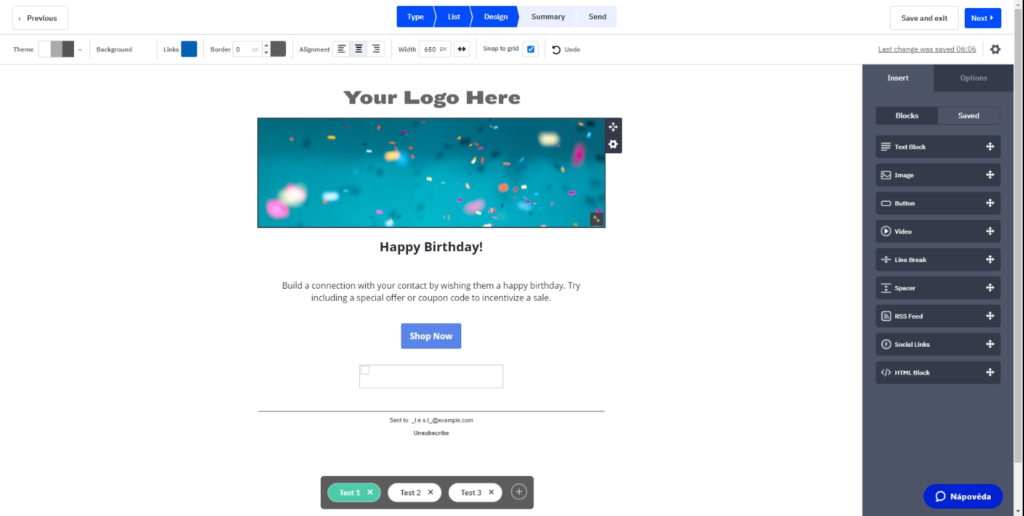
Then the setup is the same as the previous version. You will then be taken to a summary to fine-tune basic settings such as measurements. Here, you can set whether to “determine the winner”. When you choose “Determine (and send) a winner”, you choose the percentage of your emails to which each option is sent. For the rest, the winning option will be sent after a period of time set by you.

RSS Activated
The RSS campaign works similarly to
MailerLite. The difference is that with MailerLite you select the time when the campaign is automatically sent out, and here, the campaign is sent whenever there is a change in your feed. In Activecampaign, you set how often the feed is checked. You need an RSS feed URL for this; you can get this by typing “rss” after your domain URL. The website is then regularly checked, and the content of the email is updated with the latest blog posts.
Automatic Responses
This is a type of automatic campaign that is sent when someone subscribes. At least that’s what ActiveCampaign says. In reality, however, it’s even better. You can also choose the segment to which it will be sent and to which the automatic reply will be sent. This means you can set up automatic responses to be even more personalized.
Data-Based
Data-Based campaigns are used to send out emails on a specific date/anniversary. For example, it could be the day the contact subscribed for the newsletter or their birthday. The setup is exactly the same as the
standard one, except you set when to send them in summary. Basically, you just set the event on whose anniversary the campaign will be sent, and then what range it will be from that; you can even set it to that exact day.
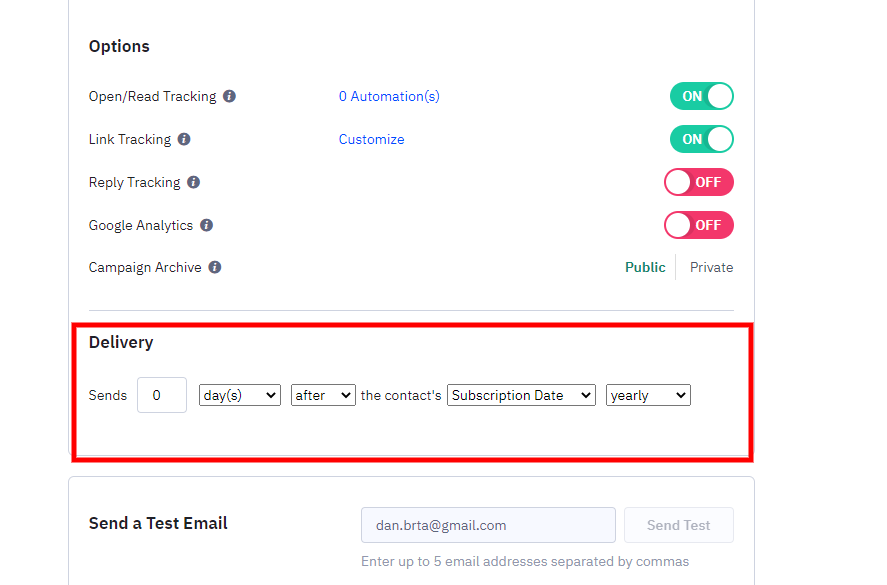
Conversations
Conversations can be found in the
Conversations section. It is used to communicate with visitors to your website. The first time you set it up, you will see a few setup and customization steps.
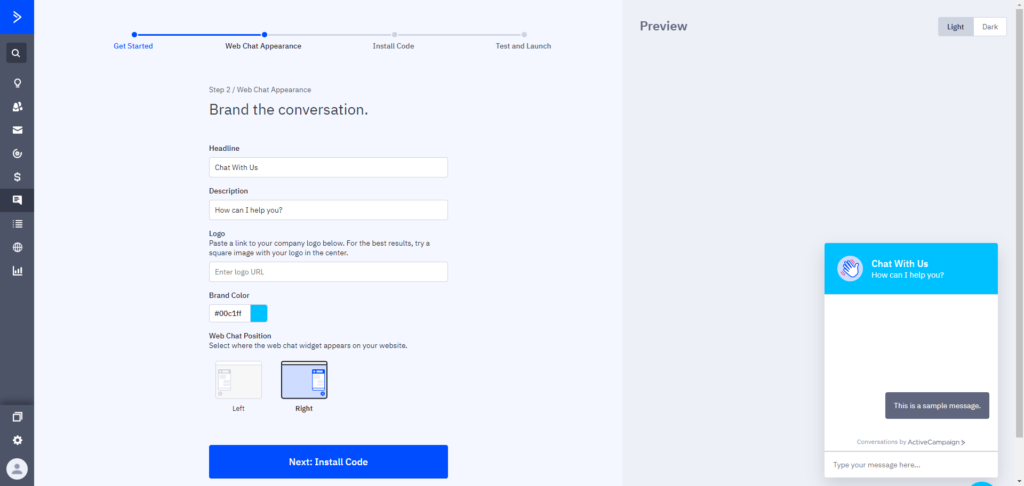
You can install such a chat window automatically on the pages you create via ActiveCampaing, via a WordPress plugin, or manually. Find instructions here.
Unfortunately, the setup is a bit confusing, or rather you have to find it. I would put it this way. The
Conversations section is used to review and reply to conversations. But then you have another section called
Conversations, which is hidden in the settings. Here, you have several sections of settings:
- general,
- channels,
- welcome message,
- chatbot automation and
- roles.
You set whether the conversation is enabled and alerts for you in the general settings. In the sense of whether someone wrote to you. You can also use mobile apps to alert you.
In the
channels, you can then set the chat availability (for example, time limit or availability only when the chat agent is online). Or set the chat appearance. You can also connect to Messenger. When linking, you set the pages from which you want to receive notifications. Then there are the email settings. Here, you activate and edit the email conversation (default subject, from name, address, etc.).
In the welcome message, only the preview of the chat is practically set before it is clicked on. This serves to attract attention so that the person realizes that there is something like a chat.
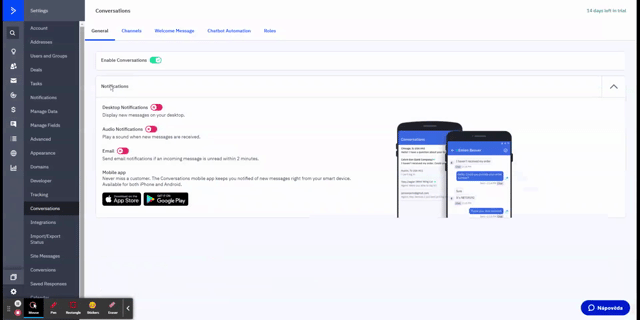
At first glance, the chatbot automation looks the same as the classic ActiveCampaign automation. It can be activated either by clicking on the widget or by typing the first message. You have the option of adding four blocks:
- Text block -> send your visitor a message via web chat
- Question block -> send a question to a visitor and save the answer in your own contact field
- Form block -> allow a visitor to submit personal data via web chat
- Enter automation -> put the contact into automation
Each block has its own individual settings where you can set when the step starts. Start-up is based on customer action. The editor itself is not as interactive as the automation editor, but it is easy to work with. You cannot set message conditions here. For example, if it writes this, this response must be sent. However, this is a very practical feature that your customers are sure to enjoy.
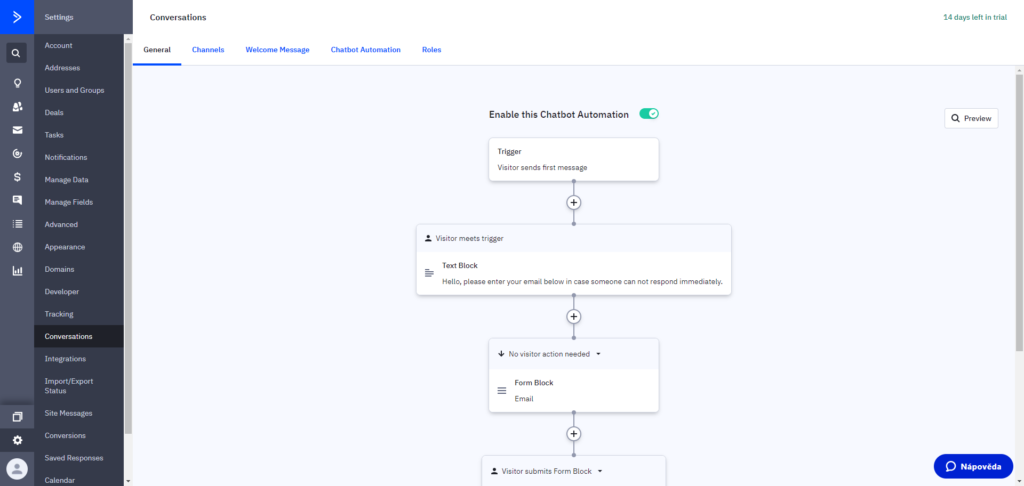
Automation
You can set up automation either via the
Campaigns section or via the
Automation section. The only difference is that when you go through the
Automation tab, ActiveCampaign offers you several templates to follow. There is a really large number of templates to choose from, and chances are you will find just the one you need. One articles states that there are over 200 “recipes” that you can download for free and continue to edit/develop. The recipes are in English.
Unfortunately, you can get to the preview by clicking and
continuing. You then decide whether you want to go back or continue working with the template. The automations themselves are a very strong point of ActiveCampaign.
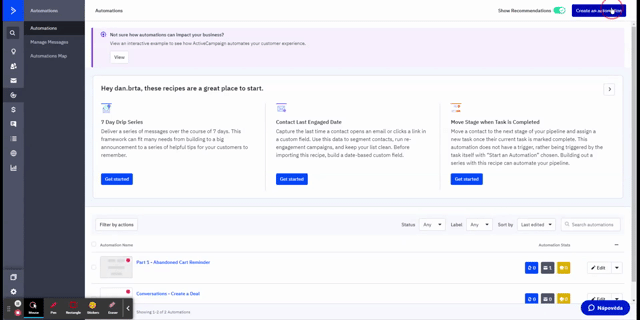
A great advantage is the high number of triggers and actions and the possibility of their detailed settings. The automation in other systems looks almost like a demo or a setup for an amateur, even though they are practically based on the same principles.
There are
25 triggers (!!!) to choose from, which can be combined with each other, and more can be set for each automation. If you have other applications linked here, they can also act as triggers (e.g., someone fills in a form on
Typeform, the automation is triggered). In the ActiveCampaign Help, some instructions describe how to work with each of them. Each time you add a trigger, an empty field will appear where you can add another trigger. You can easily connect individual automations to each other. Each trigger has its own settings.
Triggers are divided into 5 categories.
- Actions and behaviors (e.g., subscribing, replying to an email, adding a tag, etc.)
- E-Commerce (e.g., purchase, change trade status, conversion, etc.)
- Email and messages (e.g., opening an email, forwarding an email, etc.)
- Sales and CRM (e.g., cart abandonment, change of trade stage, etc.)
- Web properties (e.g., filling out a form, visiting a specific page, etc.)
Individual events are repeated in the categories. In fact, they often fall into more than one of them. Each of the triggers then has its individual settings and can be limited to a specific segment. ActiveCampaign gives you a plethora of options here, and you can make your automation very personalized.
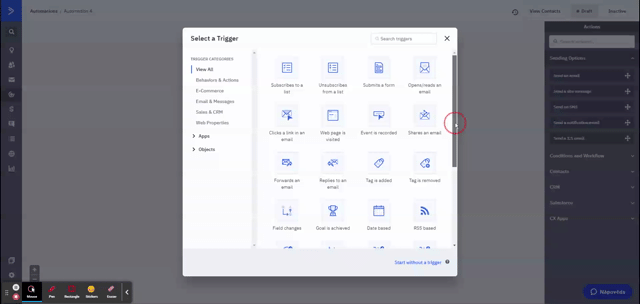
The second thing that automation consists of is
actions. These basically tell you what happens after the automation is started. For each action, there is always a brief definition of the action. In ActiveCampaign, they are divided into 6 categories:
- sending options,
- conditions and workflow,
- contacts,
- CRM,
- Salesforce and
- CX Apps.
Sending options are those actions that are used for sending. You have the option to send an email, SMS, message on your page, notification email, and 1:1 email (send directly through the linked ActiveCampaign email or through the trade owner’s email -> whoever has to handle it). But these are not the only ways to send information. You can also send messages through other systems that you have ActiveCampaign connected to.
Conditions and workflow – here, you can find types of actions that you need to wait between points, split paths in automation, skip to other points, mathematical operations, etc. There is also a
Perform math and webhook event.
In
contacts, you will find the classic things related to contacts, such as updating, tagging, notes, subscribing, etc. In addition, there is adding/subscribing to/from
Facebook Custom Audience. There is also the addition of a score, and you can even set up a conversion action.
In the
CRM, you will find events related to individual deals. Here, you can virtually set everything automatically that can be done manually in editing. This can save you a lot of work. In addition, you can set up notifications for people to approach the specific contact.
You will only find options to create a contact and a lead to this service in salesforce.
In the events from the
CX Apps category, you will find events associated with connected apps. For example, you can send SMS through external tools, create contacts in other tools, etc.
You set each action individually. I can’t think of an action that is missing here, and automation is one of the strongest parts of ActiveCampaign. I would almost go so far as to say that if you don’t want to create automations, you won’t even use the tool at 50%. In addition, the advantage is the absolutely great connection to other instruments.
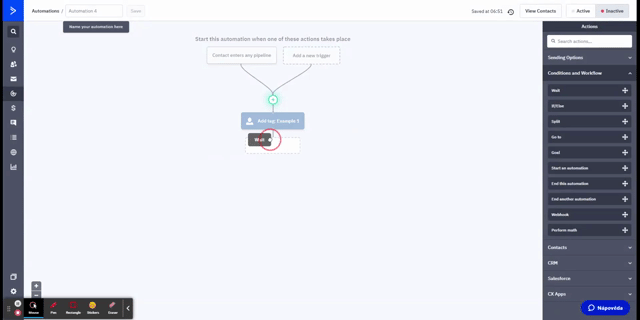
You can write all sorts of conditions on who it actually applies to. I can’t think of an action that is missing here, and automation is one of the strongest parts of ActiveCampaign. I would almost go so far as to say that if you don’t want to create automations, you won’t even use the tool at 50%. Plus, the connection to other instruments is absolutely great.
In the
Automation tab, you also have a Message Management section and an automation map. In
Message Management, you can find the messages you send as part of automations. You can edit these, and they are quite clearly displayed. The
Automation Map is more like a visualization of all your automations.
Sequence of Emails
Email sequences are very easy to create here, and it’s up to you how complicated you make them. You can set a number of conditions for what emails are to be sent.
Return to Cart
There is a whole bunch of templates for the abandoned basket. There is also one that is set to write a different message based on the date/time. So, you can set it to send a different email on holidays. There are more templates because your website can be set up differently. For example, there is a template for sites with their own cart page, etc. The cart abandonment is then also a trigger itself, so you can set up the automations completely on your own.
Landing Page
You can create pages in the
Web -> Pages tab. This tab is divided into three sections: Pages, Templates, and Files. There is a button
Add new page. For some reason, the preview is not working when creating pages. At least when I tried it, it didn’t work. You can use templates to create your own or start from scratch.
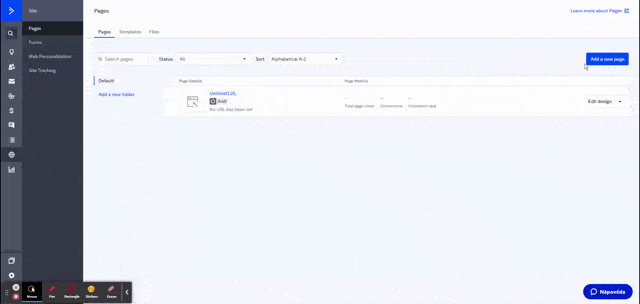
The editor is divided into
sections -> rows -> columns -> blocks. Your settings are structured accordingly. With sections, you can specify their content and set buttons that take users to that section. For example, the buy buttons take the user straight to the product page. ActiveCampaign advises you how to work with the individual blocks you add, e.g., “Double-click to edit the text of this list item”. For each block, you can click on it to see its settings on the right side; for text fields, you can see the formatting of the text above them, just double-click on them.
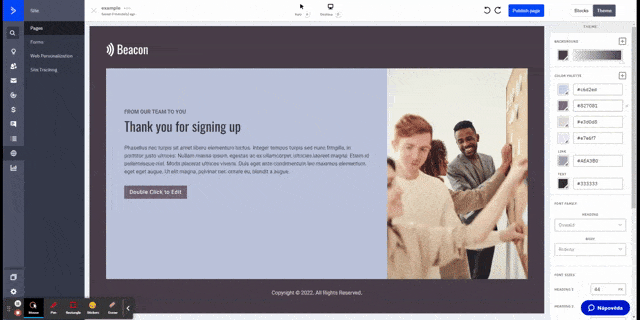
If you go beyond the individual element settings, you will see the option to insert blocks and edit the theme. The theme contains common elements throughout the page that you can edit. This includes headings, page layout, background, etc. In this respect, I would say that it is perhaps a bit behind MailerLite, where you can click through the headings and set their color, font format, etc. Here, you can globally change the font type of headings and body and the font size of individual headings. ActiveCampaign doesn’t offer any preset previews, but it is more of a choose-your-own-width-and-shape style. Overall, the setup of global elements is weaker.
However, working with individual blocks is very easy; you can add them both below and above other elements and insert them into empty columns, but also next to elements without creating a special row. ActiveCampaign makes it very easy to set the visibility of elements on different devices. There isn’t a wide selection of blocks, but you can tweak that with a custom HTML block.
After you create a page, you can continue to edit it, but you must republish it after each edit. In the
Pages tab, you can also create folders to store individual pages. The measurement codes are inserted into the page in its settings.
Web Personalization
Personalization can be found in the
Web -> Web Personalization section. To personalize the site for your contacts, you must have a code uploaded to the site. When you personalize, you need to set conditions that will make the page personal for that user. Conditions are based on contact fields only. After setting the conditions, you will be taken to the editor to make limited edits to individual elements.
The modifications primarily concern their visibility and, for text fields, their content.
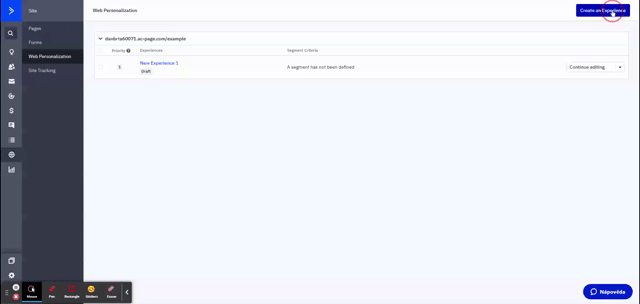
SMS Distribution
SMS can be sent via ActiveCampaign; credit must be purchased separately. You can integrate SMS into your automated campaigns, and it’s easy to work with;
here are the instructions.
Settings
I am writing about settings here because there are a number of settings related to the previous text. Only they are outside the separate section and are here :). However, I will only mention the important ones. The settings can be found under the cogwheel.
In your account, you can set the English language and time zone, which is important for setting up some campaigns. You also have
Addresses; you can set up multiple of them, and they are displayed in the email footer -> ideal when you are sending emails for multiple companies. In addition, you can set addresses for specific contacts/lists. You can also set the sender’s name of the SMS here.
In
Users and Groups, you set up accesses and options with them. For groups, you can set in detail what permissions they have, what limits they have, and basic information about the group. In
Tasks, you can then set up and add tasks associated with individual trades. You can also activate their outputs. You can then see how the task turned out.
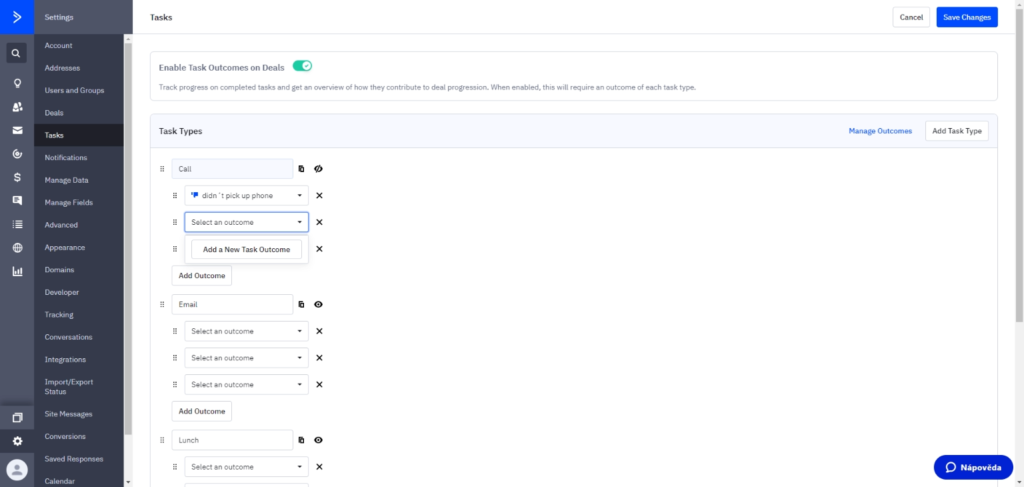
You can then set up alerts for you on preset events in Alerts.
In
Advanced Settings, you can then set such general details as time format, date format, which guarantees the deliverability of the email, etc. In
Appearance, you set the appearance for the user. For example, you can set up:
- favicon of your site
- template
- CSS
- public page
- header and footer.
In
Domains, you have the option to set up the use of a custom domain for landing pages.
In
Tracking, you can find the measurement code and set up event tracking. In the
Integration section, you will find connections to some basic systems (Shopify, Facebook, WooCommerce, etc.). Finally, in
Conversions, you can create conversions, set their value, and their triggers. Triggers can be URLs, tracked events, and manually created events.
A
Calendar section also allows you to create a calendar with tasks you set for the people you want. You can create multiple calendars. Then there is the SMS manager.
I don’t know why ActiveCamping puts some of these settings outside of the sections; I think they should belong there. Frankly, this is a thing that surprises me a little. Particularly, when these are quite practical and important things that are directly linked to some of the sections in some cases.
Reports
There is a special section for
Reports. Here you have several sections of reports:
- campaign report,
- automation reporting,
- goal overviews,
- contact overviews,
- menu overviews,
- custom reporting,
- reports on chat conversations,
- marketing sales,
- field split reports,
- attributing conversations and
- web personalization.
So, it is clear where you can find what reports. The reports are very detailed and can be clicked through to other sections.
Campaign reporting includes campaign performance and individual campaign reports, which you can click to view their statistics. In addition, in their separate overview, you can find a summary, the message itself (e.g., the email that was sent), open/read, click, GEO, social networks, unsubscription, email clients.
In open/read, you will find statistics on unique opens, how many people did not open the email and the total number of opens. Here, you can also find individual contacts. The
clicks will show you all the links that were in your message and their own unique and total clicks.
GEO contains information about where people are opening your email from. The
social section tells you how much your message has been shared on Facebook and how many mentions there have been on Twitter.
In the answers section, you can see how many people answered, who answered, and what they answered. In the
logout, you will find logout statistics, reasons, and spam complaints. The
clients contain information about which clients are used by those who have opened your email.
The statistics are a bit tailored to what type of campaign it was. If it were an A/B test, you would be able to see the statistics of each variant.
Then there is the
campaign performance, where you have a brief overview of the performance of the sent campaigns (I would like to point out that I sent this to my emails and spammed myself, so the statistics are not reliable, and it is really just a sample).
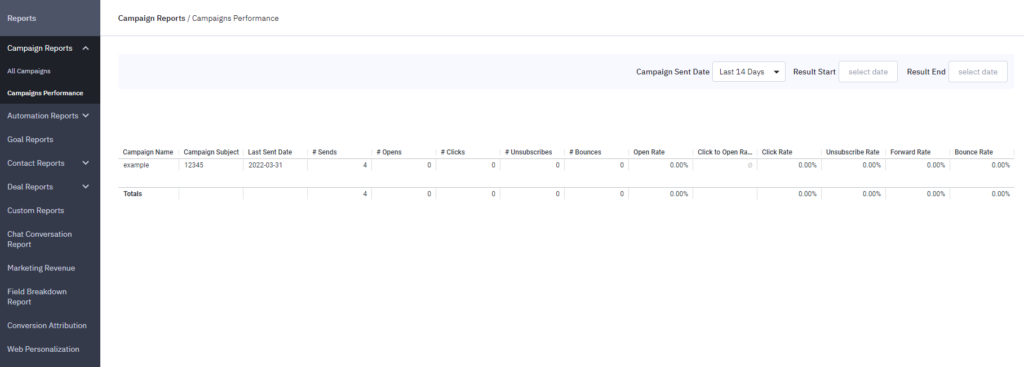
For automation reports, you again have the option of looking at each and all of them. The path to the individual workflow statistics is a bit more complicated. You have to hover over a given sequence; you will see 3 dots next to it, you click on them and choose what you want to view.
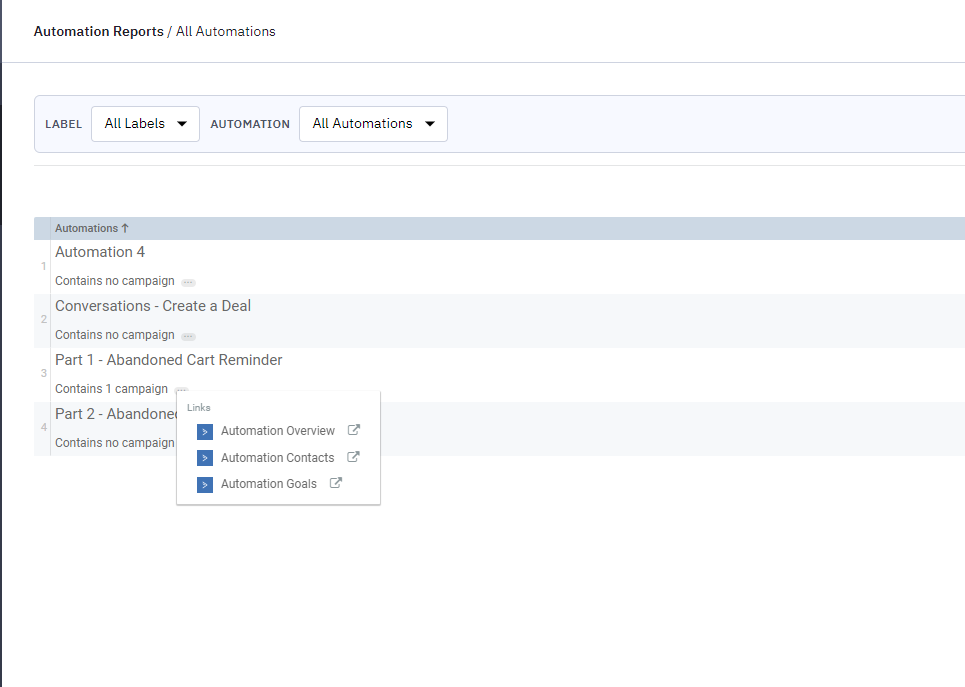
In the automation overview, you will find data on its completion, how many emails were sent, how they were opened, and their individual statistics. Same for SMS messages. In the automation contacts, you can then see how many contacts have been entered, how many have completed the automation, what the increase has been over the last 30 days, and the average completion time. In the optimization goals, you will then find the
goals you have put in (if you have them there, they are unnecessary).
In the
reports, you also have
goal overviews that list each goal and its completion rate and average completion time. There are also contacts that have completed the goals.
Contact overviews then show more statistics related to them. The first is the
contact trend, where you can see their development over the specified period.
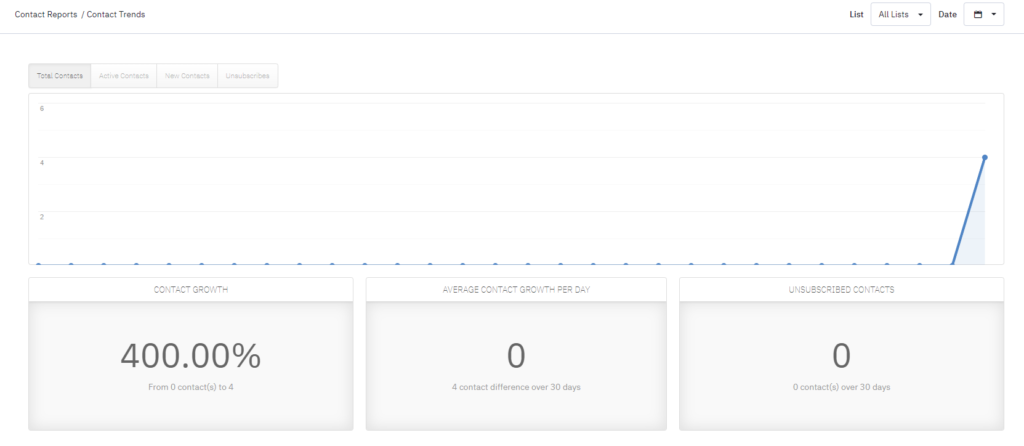
Then there is the
Top Contacts overview, where you can find your best contacts. Open/Read Trends, where you can see the open statistics by day of the week and by hour. Then there are email client trends. You can also find a list of
nearby contacts; you can specify the location you want.
Performance of the form
Then there is the
offer overview; here, you can practically find the trade overviews and their statistics. From basic overview to funnel drop. You will also find statistics on the owners/executors of the offers themselves. There is also a
task overview where you can view your task statistics. They are quite complex and can be controlled through the control panel.
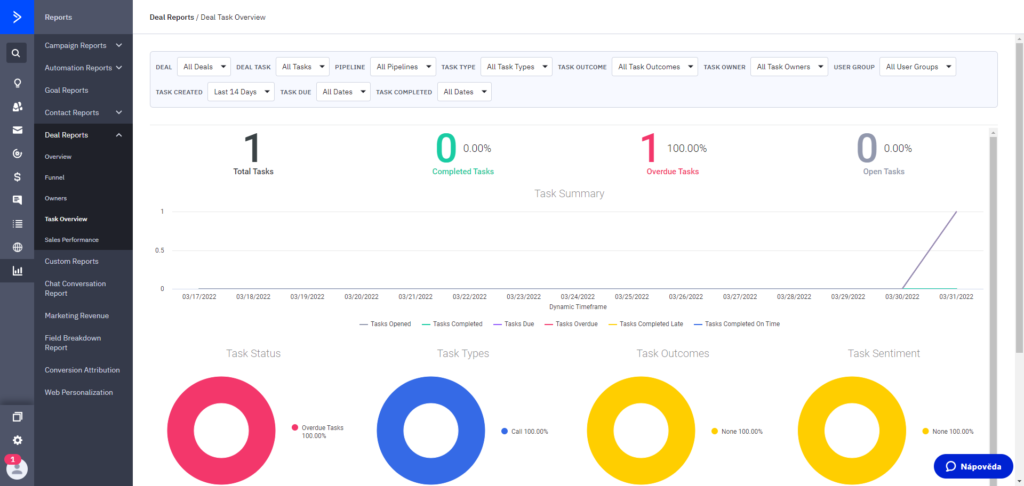
You will also find the trade forecast dashboard. I would say there is a really high number of options when it comes to trade reports. I would go so far as to say that just
reporting on offers is more comprehensive than the overall reporting in other systems such as Ecomail,
Mailerlite, etc.
With certain plans, you also have the option to create a
Custom Report. If you have a chat set up, you can also see an overview of its statistics.
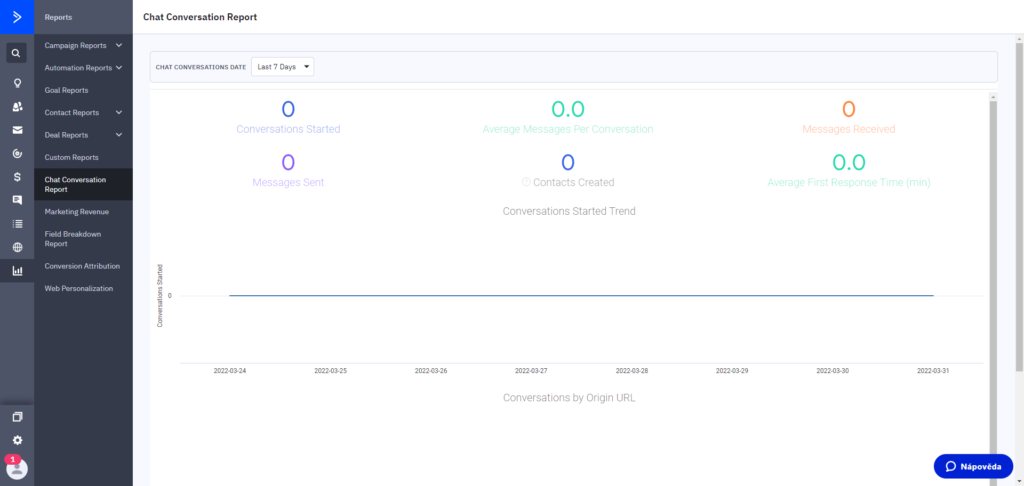
Then you also have marketing sales, field split reporting, and
conversion attribution. So, you won’t really find more chat statistics here, but a brief overview of conversions. You can choose a time period; there is a comparison with the previous period, touchpoints, which they occurred to, their value, etc.
The last report you have here is
Site Personalization. Here, you have the basic data of your environments, so you can compare them with each other.
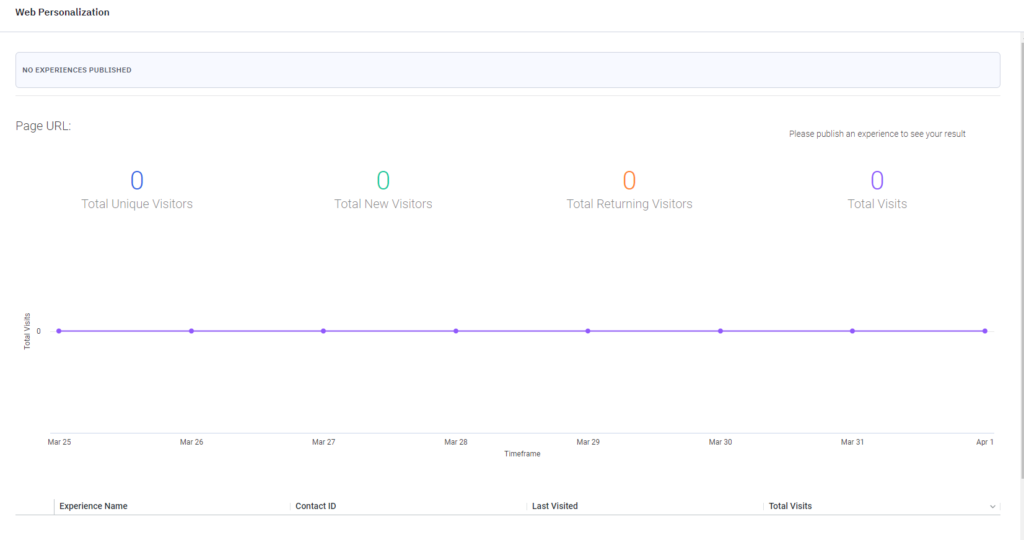
Price
In ActiveCampaign, you have a choice of 4 plans, the price of which is influenced by the number of contacts you want to have there. The lowest option is 500 contacts. The following plans are on offer:
- Lite (from $9)
- Plus (from 49$)
- Professional (from $149)
- Enterprise (from $259)
There is a threshold after which ActiveCampaign will give you a personalized offer for each plan. I would not refer to the threshold as being within the number of contacts, but rather the threshold where the cost of the plans exceeds $549. They will then refer you to the sales department.
Here is an overview of the different features of the plans:
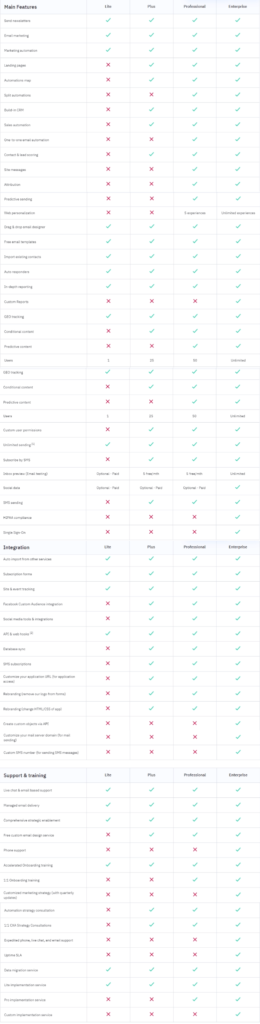
If you want to see the price list, here is the link
https://www.activecampaign.com/pricing
You have to pay separately for SMS credit. You get 25 free SMS credits per month on the Plus and Professional plans and 1000 on the Enterprise plan. Extra credits have the following price list:
To give you an idea, one SMS to our little country costs 6 credits. Here is the full list:
https://help.activecampaign.com/hc/en-us/articles/218789977-SMS-Pricing#credits-needed-to-send-messages
Summary
ActiveCampaign is a very comprehensive tool designed for people who are serious and plan to grow. It may take you more time to learn the tool, but on the other hand, there are more things you can learn. The basis is a plethora in automation, also adapted for the B2B sector. ActiveCampaign also provides you with a number of reports from which you can get an overview of how your emails are performing.

 The possibility to connect to external tools is a great advantage. However, the import itself is a bit strange or different from other tools like Mailchimp. For example, for both of these tools, you will see at least one example of the content of the given column when importing.
After uploading the contacts, you can set what the columns mean. However, it will be marked automatically, and you just need to check if everything is marked correctly.
You can select the lists into which the contacts are uploaded, and you can also tag them.
The possibility to connect to external tools is a great advantage. However, the import itself is a bit strange or different from other tools like Mailchimp. For example, for both of these tools, you will see at least one example of the content of the given column when importing.
After uploading the contacts, you can set what the columns mean. However, it will be marked automatically, and you just need to check if everything is marked correctly.
You can select the lists into which the contacts are uploaded, and you can also tag them.
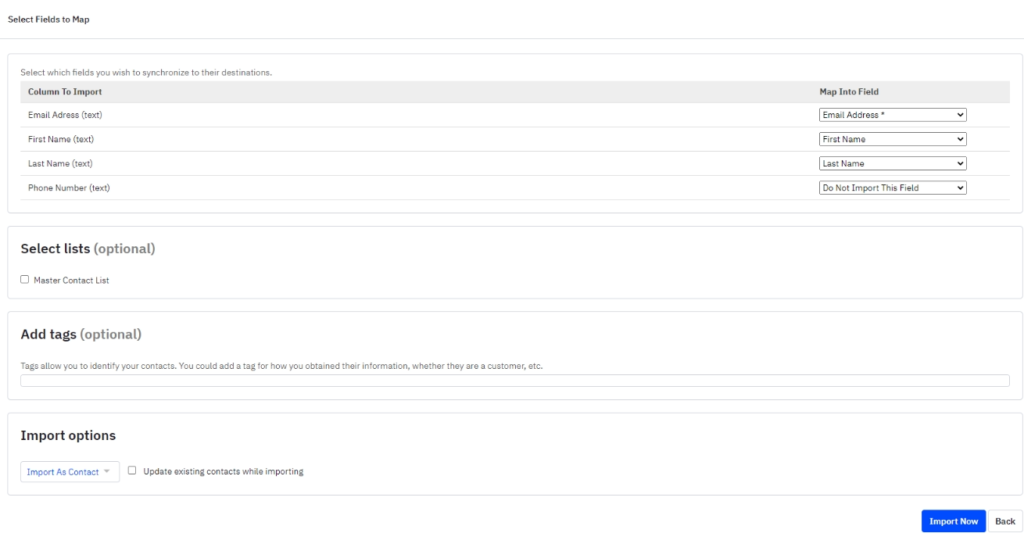 When you click on import, you will be presented with additional options once the import is complete.
When you click on import, you will be presented with additional options once the import is complete.
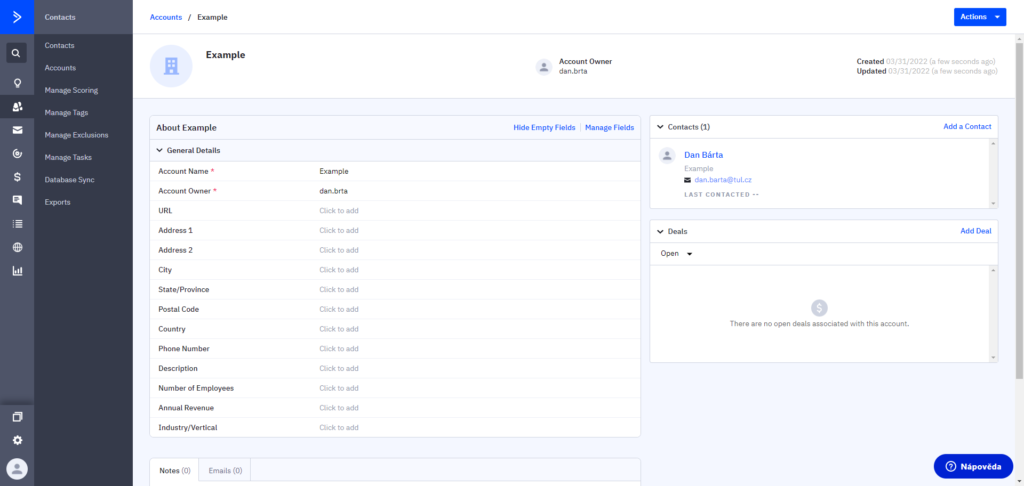 You can edit individual details, and you can also add fields with contact information. This is a great feature, especially for the B2B sector. It is relatively easy to work with and targeting contacts from this group is simple. But more on that in the creation of campaigns. You can import individual accounts from other ActiveCampaign accounts.
You can edit individual details, and you can also add fields with contact information. This is a great feature, especially for the B2B sector. It is relatively easy to work with and targeting contacts from this group is simple. But more on that in the creation of campaigns. You can import individual accounts from other ActiveCampaign accounts.
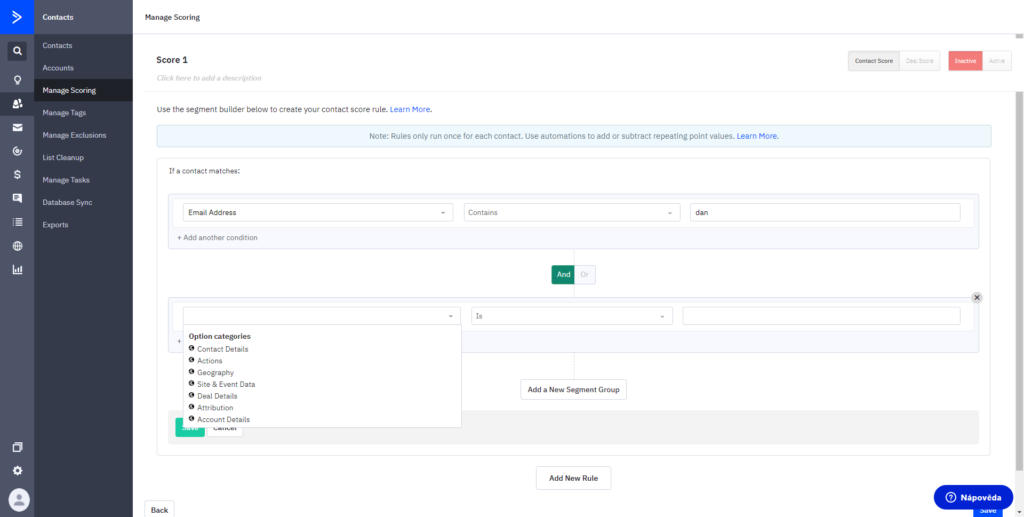 Once the rules are set, you can specify how many points are added/deducted for given compliance. The scoring score is a great way to rate the quality of your contacts, which you can then segment and change your communications accordingly. Alternatively, you can discard poor-quality contacts.
This functionality is above and beyond other email tools.
Once the rules are set, you can specify how many points are added/deducted for given compliance. The scoring score is a great way to rate the quality of your contacts, which you can then segment and change your communications accordingly. Alternatively, you can discard poor-quality contacts.
This functionality is above and beyond other email tools.
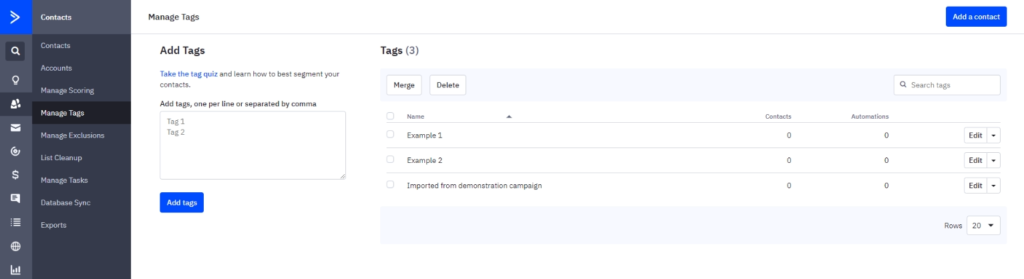
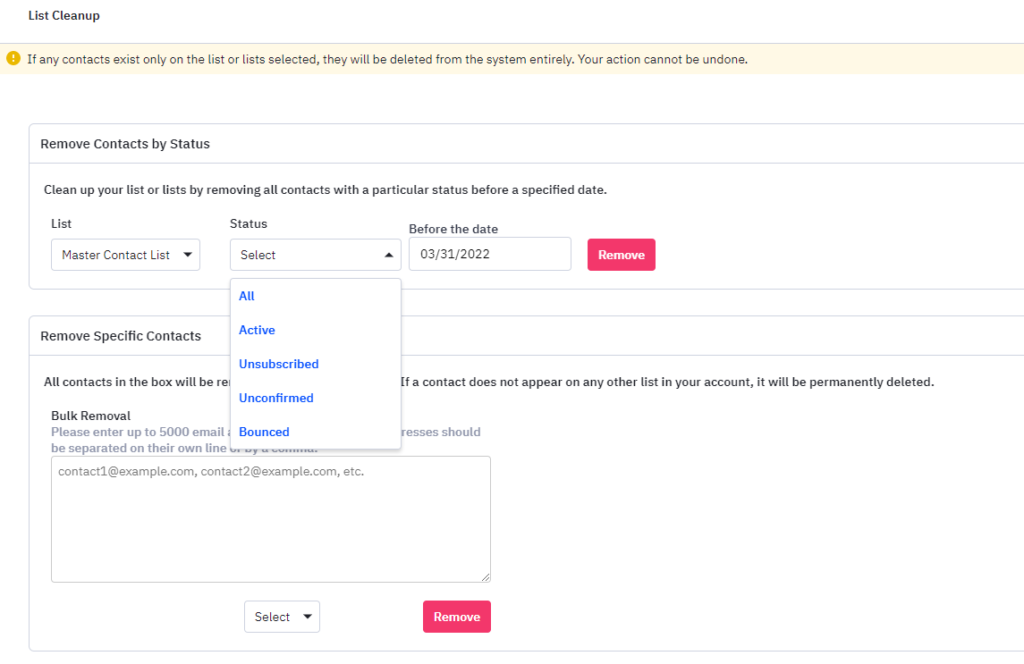
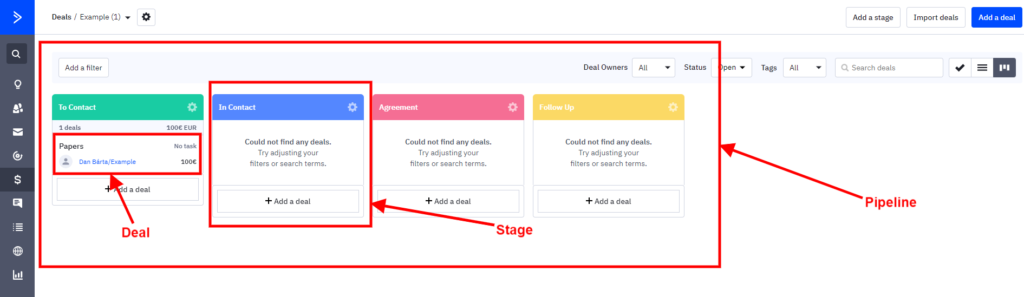 You can also view all the trades by changing the layout of this tab.
You can also view all the trades by changing the layout of this tab.
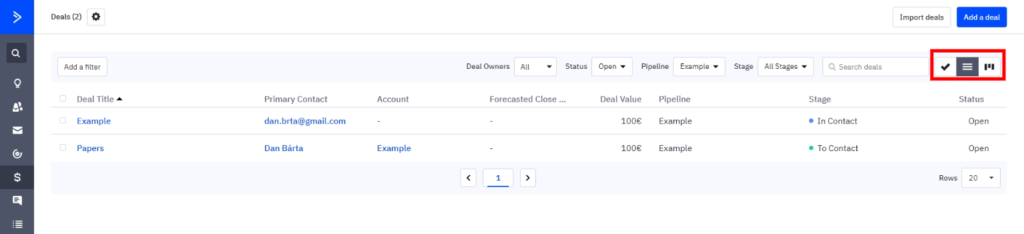 You will then see the data associated with the specific order in the details of individual trades (you can get to them via a click-through). You can add fields through field management.
You can add tasks to your trades and assign people to complete them. The assignment can be set automatically. You can also write notes on individual trades.
You will then see the data associated with the specific order in the details of individual trades (you can get to them via a click-through). You can add fields through field management.
You can add tasks to your trades and assign people to complete them. The assignment can be set automatically. You can also write notes on individual trades.
 You can create a trade manually via the Add Trade button in the Trades tab. But you can also add them automatically. In addition, you can create trades using automation, for example, by using scores or visits to specific pages, etc.
For the trades themselves, you can put a number of actions into the automation (e.g., change a value, add a new field, move to the next stage, etc.).
The resulting automation can then look like this:
You can create a trade manually via the Add Trade button in the Trades tab. But you can also add them automatically. In addition, you can create trades using automation, for example, by using scores or visits to specific pages, etc.
For the trades themselves, you can put a number of actions into the automation (e.g., change a value, add a new field, move to the next stage, etc.).
The resulting automation can then look like this:
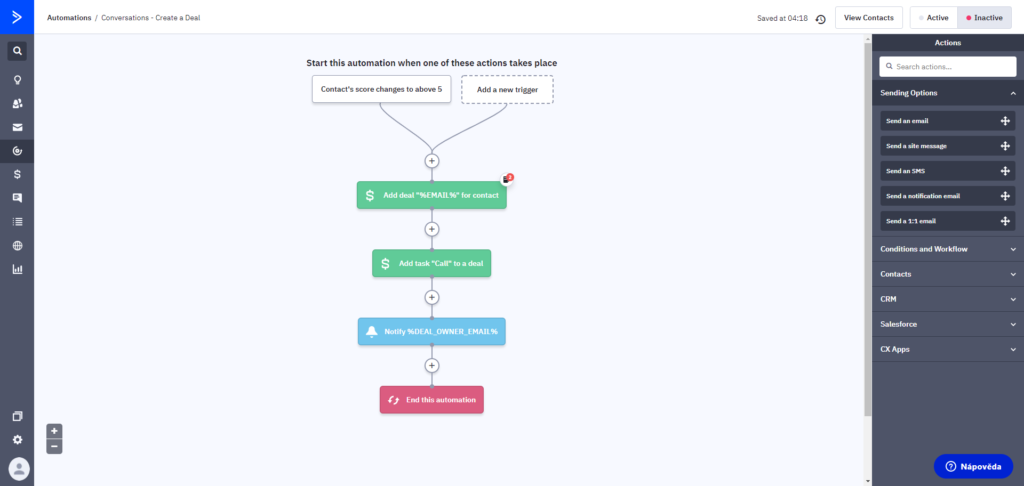 Trades can be very practical for you. If there are more of them, it is better to set up automation for them. They can be set up for both B2C and B2B. Their possibilities of use are determined by the possibilities of automation.
Trades can be very practical for you. If there are more of them, it is better to set up automation for them. They can be set up for both B2C and B2B. Their possibilities of use are determined by the possibilities of automation.
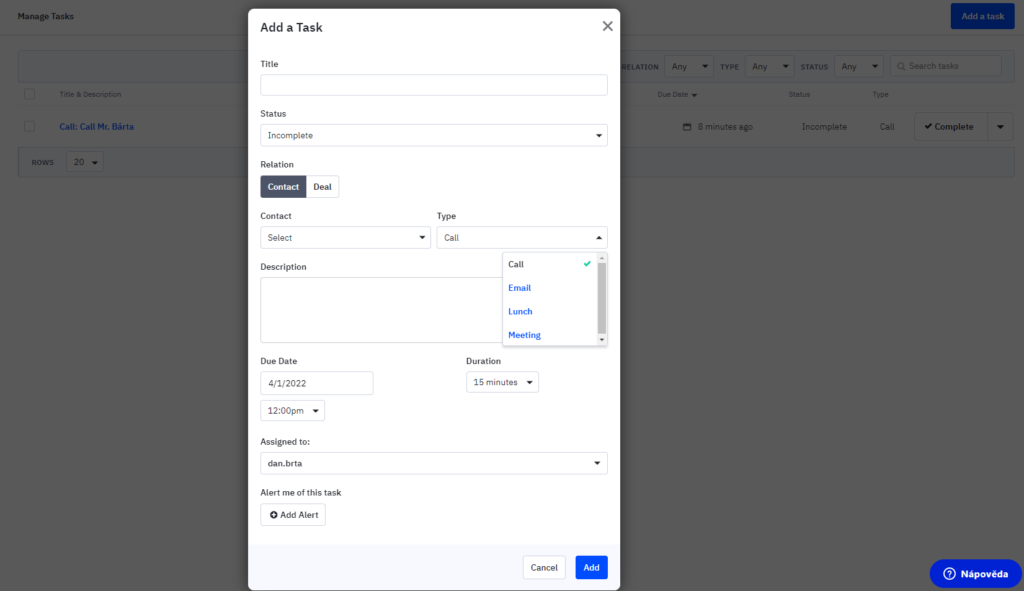 It is almost unbelievable how many options ActiveCampaign has in this regard.
It is almost unbelievable how many options ActiveCampaign has in this regard.

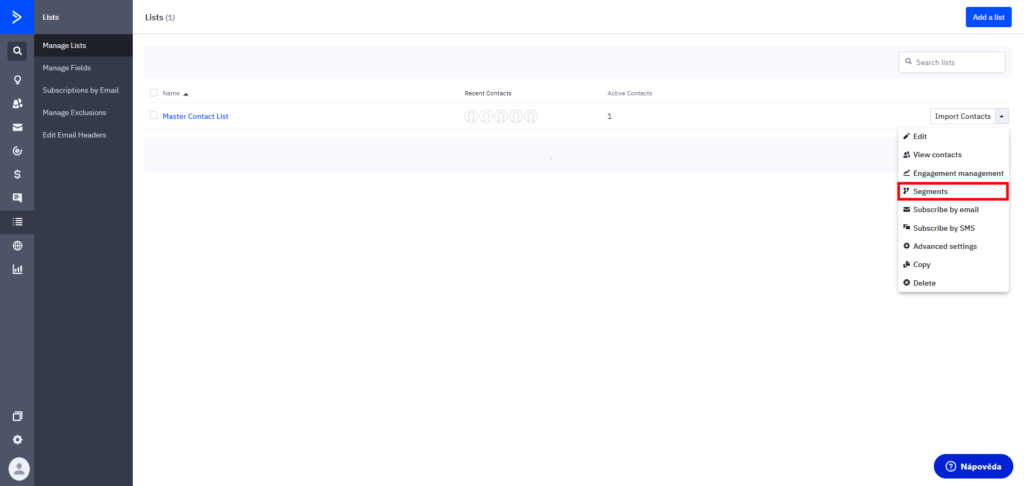 Engagement Management is also quite interesting – you can view how engaged the contacts in your lists are; this can help you with deleting inactive contacts. Inactive users can negatively affect the frequency of delivery and placement in mailboxes.
When you click on Segments, you will see the segments created for the list and the New List button. As well as in MailChimp, Ecomail, and MailerLite, the segments are created using conditions. Unlike other tools, ActiveCampaign can work better with “and” and “or”. It handles this function not only between conditions but also within conditions.
Engagement Management is also quite interesting – you can view how engaged the contacts in your lists are; this can help you with deleting inactive contacts. Inactive users can negatively affect the frequency of delivery and placement in mailboxes.
When you click on Segments, you will see the segments created for the list and the New List button. As well as in MailChimp, Ecomail, and MailerLite, the segments are created using conditions. Unlike other tools, ActiveCampaign can work better with “and” and “or”. It handles this function not only between conditions but also within conditions.
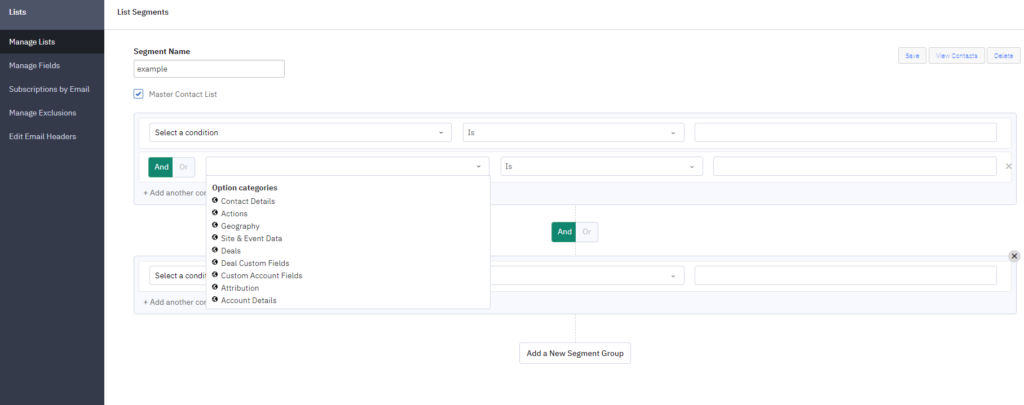 As you can see, there are multiple categories of options that allow you to create more advanced conditions. You can check the creation via the View Contacts button to see who has met the conditions.
As you can see, there are multiple categories of options that allow you to create more advanced conditions. You can check the creation via the View Contacts button to see who has met the conditions.
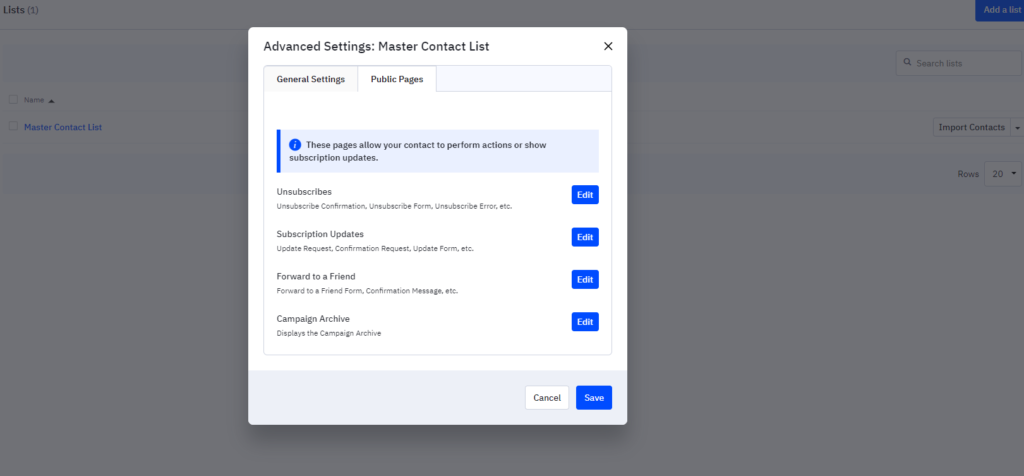
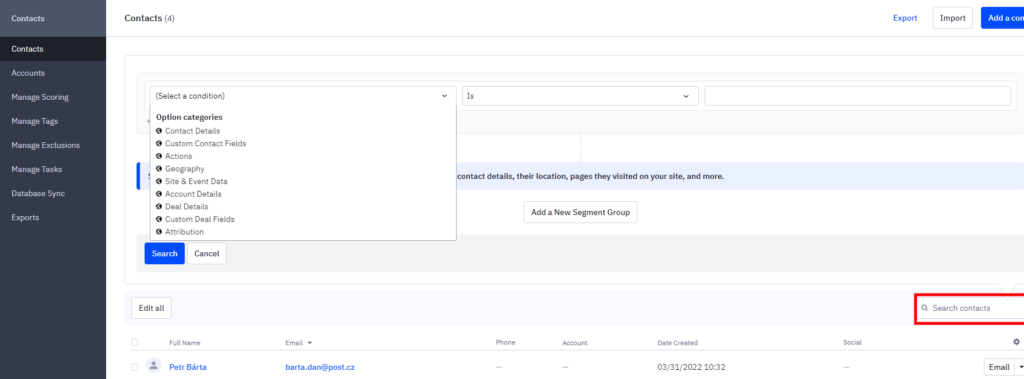
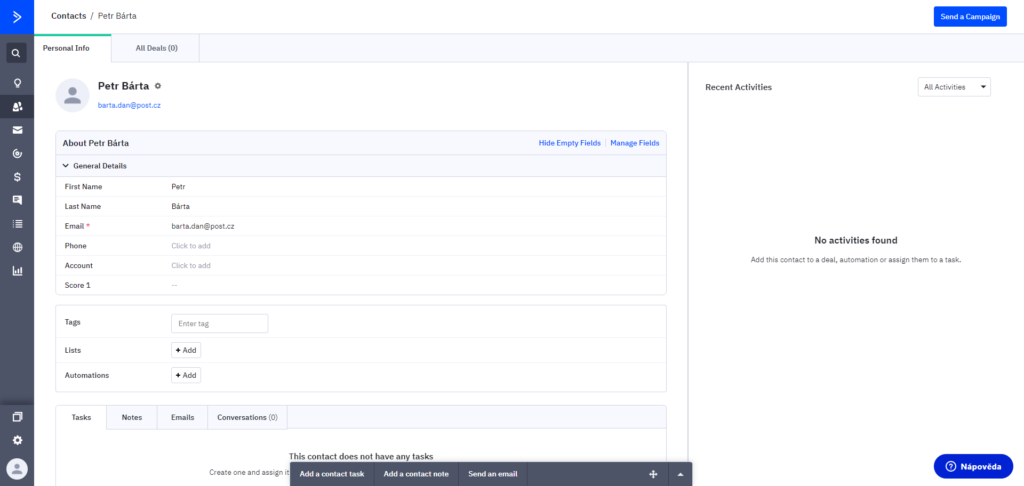 On the right side, you can see the activities of a particular contact (what emails it has viewed or clicked through, etc.)
On the right side, you can see the activities of a particular contact (what emails it has viewed or clicked through, etc.)
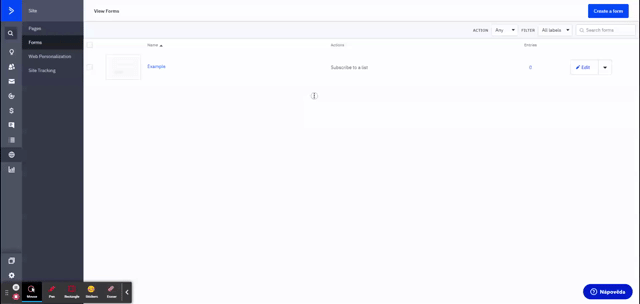 As for the form editor itself, it is not as good as, for example, in MailerLite, and there are no templates. For each form type, you can change the layout, colors, and to some extent, the form (buttons, rounded corners, etc.). Of course, you can add any fields you want to the Inline form. For some, you can add a photo. To edit your thank you, see the options.
As for the form editor itself, it is not as good as, for example, in MailerLite, and there are no templates. For each form type, you can change the layout, colors, and to some extent, the form (buttons, rounded corners, etc.). Of course, you can add any fields you want to the Inline form. For some, you can add a photo. To edit your thank you, see the options.
 On the other hand, it is handy that when you create a form, you can enter the URL (except for the inline form), and it serves as a kind of a guide to give you an idea of how the form will look on your site.
Once the form is complete, ActiveCampaign will give you the option to create an automation that starts with a form confirmation. Or you can integrate the form directly.
On the other hand, it is handy that when you create a form, you can enter the URL (except for the inline form), and it serves as a kind of a guide to give you an idea of how the form will look on your site.
Once the form is complete, ActiveCampaign will give you the option to create an automation that starts with a form confirmation. Or you can integrate the form directly.
 The editor itself is a bit weaker side of ActiveCampaign. It is not that it is difficult to work with. Actually, it has a lot of positives. There are not many options when it comes to global elements. The element settings for the entire email are above the email itself, so you can see everything you can change for common elements in the preview. Personally, it bothers me that there is no option to edit the headline formats.
The editor itself is a bit weaker side of ActiveCampaign. It is not that it is difficult to work with. Actually, it has a lot of positives. There are not many options when it comes to global elements. The element settings for the entire email are above the email itself, so you can see everything you can change for common elements in the preview. Personally, it bothers me that there is no option to edit the headline formats.
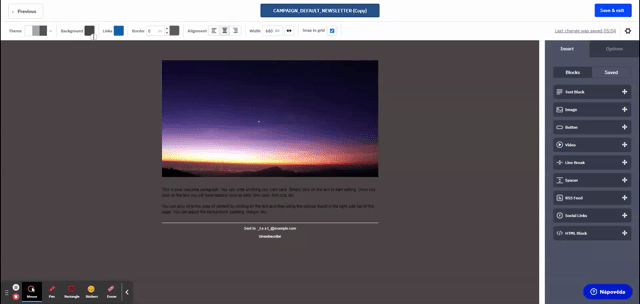 There are not as many preset blocks as in MailerLite (e.g., countdown). On the other hand, you can replace these little things through an HTML block, but this needs a step more. Also, there are basically two settings for each block. One will appear in the options on the right-hand side when you click on the block. This refers to the block format settings (margins, line height, etc.). The second can be found by clicking on the block, where a slider and cogwheel will appear next to it. Rather, here are the settings in terms of duplication, display for users, and deleting the block.
There are not as many preset blocks as in MailerLite (e.g., countdown). On the other hand, you can replace these little things through an HTML block, but this needs a step more. Also, there are basically two settings for each block. One will appear in the options on the right-hand side when you click on the block. This refers to the block format settings (margins, line height, etc.). The second can be found by clicking on the block, where a slider and cogwheel will appear next to it. Rather, here are the settings in terms of duplication, display for users, and deleting the block.
 Creating the condition is a very positive thing. You can create a condition displaying a given element for specific users. In addition, you do not generate codes randomly, but they must be assigned to the given contacts and then inserted via personalization (merge tags). Smart Emailing can insert coupons randomly and then delete them from its database. You can also save individual blocks, including their contents.
In the editor, you simply add blocks to the places where you want to insert them (next to individual elements or next to all elements on a given page). You can create everything you need here, but it doesn’t compare to, for example, MailerLite.
On the other hand, it is useless to describe this editor in any way. Recently, ActiveCampaign announced a new editor. You can sign up for early access. It looks much better at first glance.
Creating the condition is a very positive thing. You can create a condition displaying a given element for specific users. In addition, you do not generate codes randomly, but they must be assigned to the given contacts and then inserted via personalization (merge tags). Smart Emailing can insert coupons randomly and then delete them from its database. You can also save individual blocks, including their contents.
In the editor, you simply add blocks to the places where you want to insert them (next to individual elements or next to all elements on a given page). You can create everything you need here, but it doesn’t compare to, for example, MailerLite.
On the other hand, it is useless to describe this editor in any way. Recently, ActiveCampaign announced a new editor. You can sign up for early access. It looks much better at first glance.
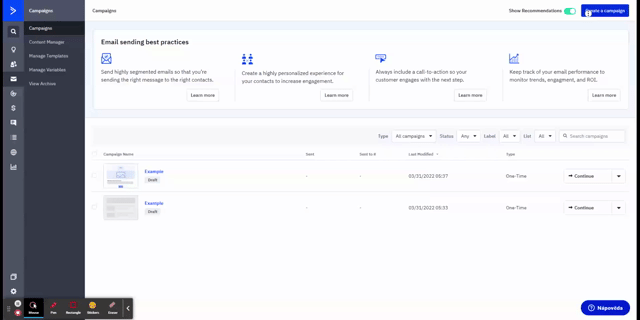 A standard campaign is a regular one-time email campaign. Its creation is very simple; just select it, choose the target group, and then the template. After selecting a template, a table with details and senders will pop up. You can write the information yourself here. Or set up personalization. Then you will edit the template. Click the Next button to get to the summary. Then just set a few things if you are interested (e.g., measurement, scheduling mailings, etc.) and send the campaign.
A standard campaign is a regular one-time email campaign. Its creation is very simple; just select it, choose the target group, and then the template. After selecting a template, a table with details and senders will pop up. You can write the information yourself here. Or set up personalization. Then you will edit the template. Click the Next button to get to the summary. Then just set a few things if you are interested (e.g., measurement, scheduling mailings, etc.) and send the campaign.
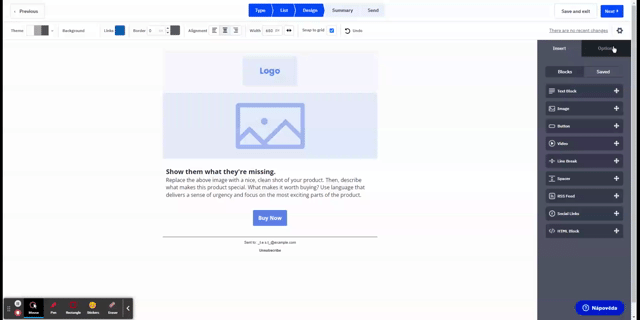
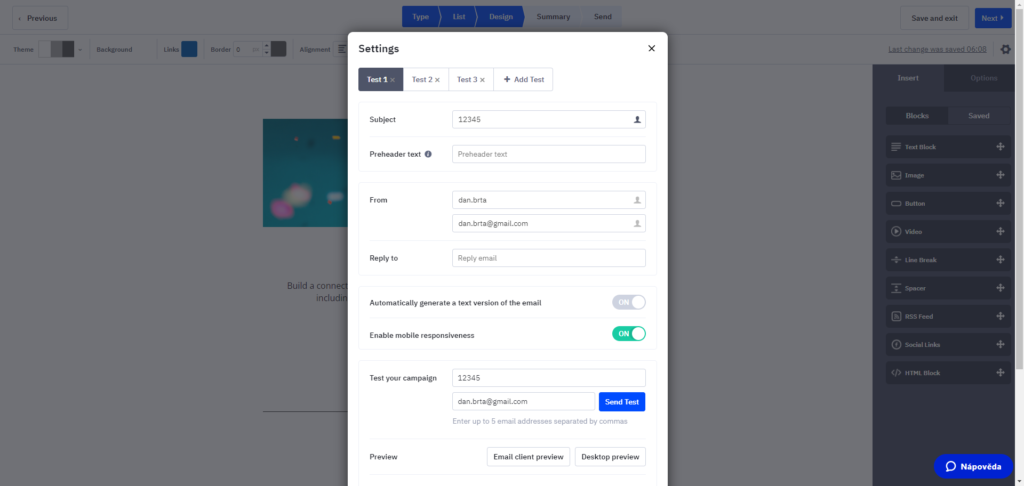 For the second option, you will first see a preview of the emails, where you can add more tests via the + button. Then, you can easily switch between them and edit them just like a normal template.
For the second option, you will first see a preview of the emails, where you can add more tests via the + button. Then, you can easily switch between them and edit them just like a normal template.
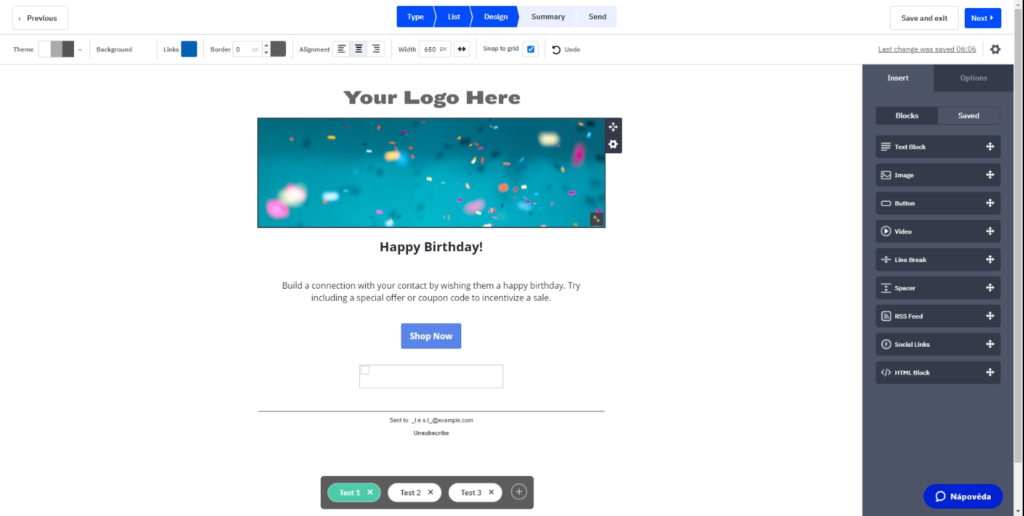 Then the setup is the same as the previous version. You will then be taken to a summary to fine-tune basic settings such as measurements. Here, you can set whether to “determine the winner”. When you choose “Determine (and send) a winner”, you choose the percentage of your emails to which each option is sent. For the rest, the winning option will be sent after a period of time set by you.
Then the setup is the same as the previous version. You will then be taken to a summary to fine-tune basic settings such as measurements. Here, you can set whether to “determine the winner”. When you choose “Determine (and send) a winner”, you choose the percentage of your emails to which each option is sent. For the rest, the winning option will be sent after a period of time set by you.

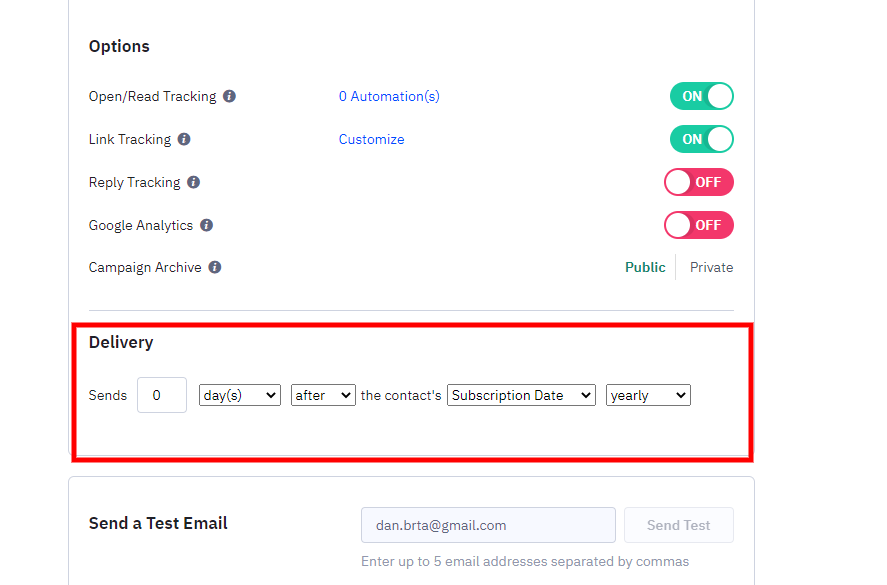
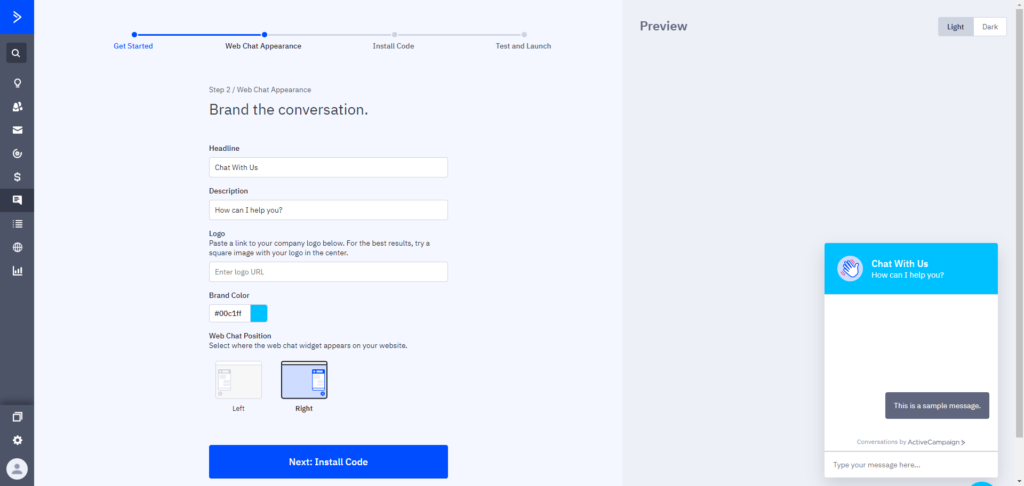 You can install such a chat window automatically on the pages you create via ActiveCampaing, via a WordPress plugin, or manually. Find instructions here.
Unfortunately, the setup is a bit confusing, or rather you have to find it. I would put it this way. The Conversations section is used to review and reply to conversations. But then you have another section called Conversations, which is hidden in the settings. Here, you have several sections of settings:
You can install such a chat window automatically on the pages you create via ActiveCampaing, via a WordPress plugin, or manually. Find instructions here.
Unfortunately, the setup is a bit confusing, or rather you have to find it. I would put it this way. The Conversations section is used to review and reply to conversations. But then you have another section called Conversations, which is hidden in the settings. Here, you have several sections of settings:
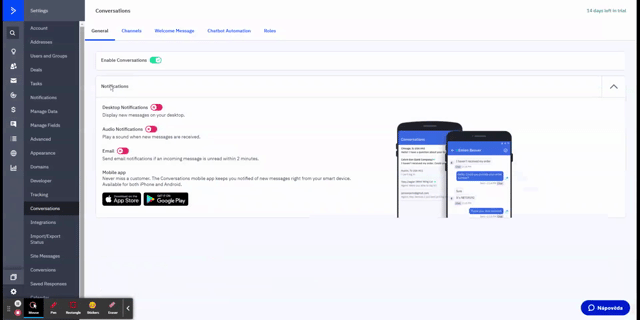 At first glance, the chatbot automation looks the same as the classic ActiveCampaign automation. It can be activated either by clicking on the widget or by typing the first message. You have the option of adding four blocks:
At first glance, the chatbot automation looks the same as the classic ActiveCampaign automation. It can be activated either by clicking on the widget or by typing the first message. You have the option of adding four blocks:
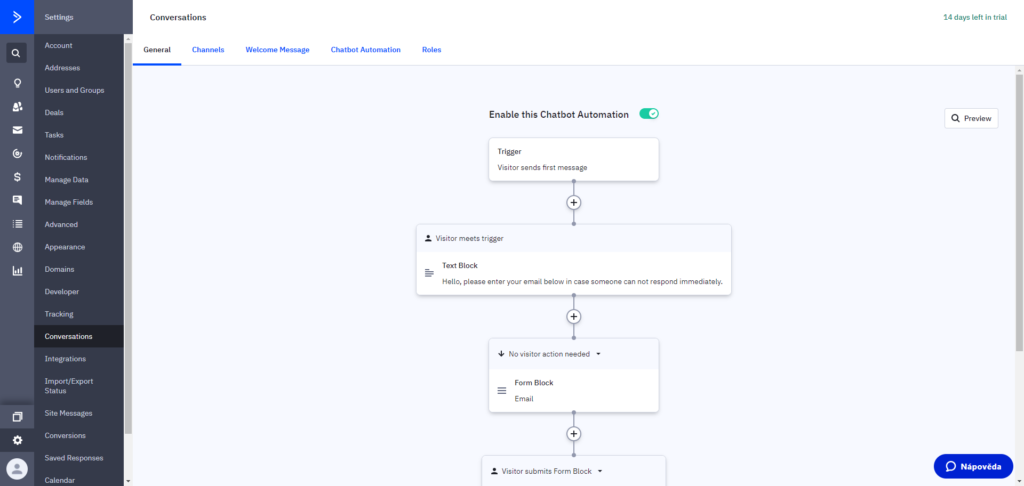
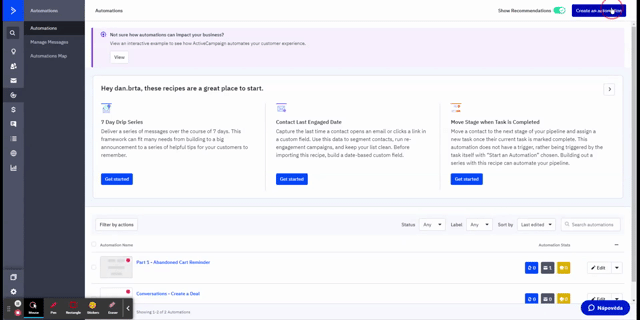 A great advantage is the high number of triggers and actions and the possibility of their detailed settings. The automation in other systems looks almost like a demo or a setup for an amateur, even though they are practically based on the same principles.
There are 25 triggers (!!!) to choose from, which can be combined with each other, and more can be set for each automation. If you have other applications linked here, they can also act as triggers (e.g., someone fills in a form on Typeform, the automation is triggered). In the ActiveCampaign Help, some instructions describe how to work with each of them. Each time you add a trigger, an empty field will appear where you can add another trigger. You can easily connect individual automations to each other. Each trigger has its own settings.
Triggers are divided into 5 categories.
A great advantage is the high number of triggers and actions and the possibility of their detailed settings. The automation in other systems looks almost like a demo or a setup for an amateur, even though they are practically based on the same principles.
There are 25 triggers (!!!) to choose from, which can be combined with each other, and more can be set for each automation. If you have other applications linked here, they can also act as triggers (e.g., someone fills in a form on Typeform, the automation is triggered). In the ActiveCampaign Help, some instructions describe how to work with each of them. Each time you add a trigger, an empty field will appear where you can add another trigger. You can easily connect individual automations to each other. Each trigger has its own settings.
Triggers are divided into 5 categories.
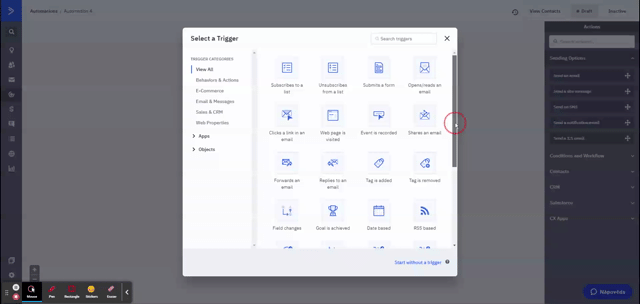 The second thing that automation consists of is actions. These basically tell you what happens after the automation is started. For each action, there is always a brief definition of the action. In ActiveCampaign, they are divided into 6 categories:
The second thing that automation consists of is actions. These basically tell you what happens after the automation is started. For each action, there is always a brief definition of the action. In ActiveCampaign, they are divided into 6 categories:
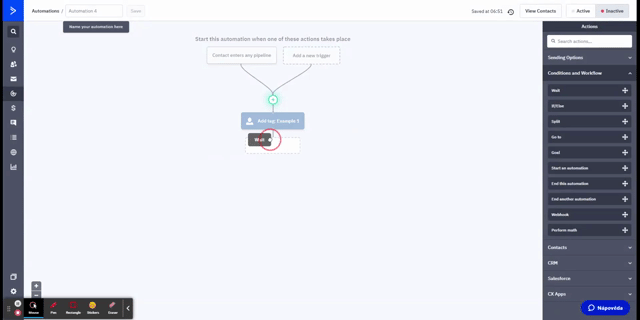 You can write all sorts of conditions on who it actually applies to. I can’t think of an action that is missing here, and automation is one of the strongest parts of ActiveCampaign. I would almost go so far as to say that if you don’t want to create automations, you won’t even use the tool at 50%. Plus, the connection to other instruments is absolutely great.
In the Automation tab, you also have a Message Management section and an automation map. In Message Management, you can find the messages you send as part of automations. You can edit these, and they are quite clearly displayed. The Automation Map is more like a visualization of all your automations.
You can write all sorts of conditions on who it actually applies to. I can’t think of an action that is missing here, and automation is one of the strongest parts of ActiveCampaign. I would almost go so far as to say that if you don’t want to create automations, you won’t even use the tool at 50%. Plus, the connection to other instruments is absolutely great.
In the Automation tab, you also have a Message Management section and an automation map. In Message Management, you can find the messages you send as part of automations. You can edit these, and they are quite clearly displayed. The Automation Map is more like a visualization of all your automations.
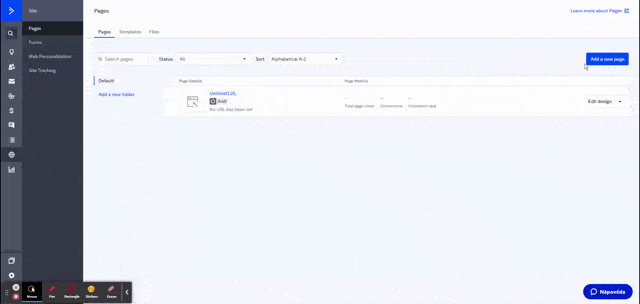 The editor is divided into sections -> rows -> columns -> blocks. Your settings are structured accordingly. With sections, you can specify their content and set buttons that take users to that section. For example, the buy buttons take the user straight to the product page. ActiveCampaign advises you how to work with the individual blocks you add, e.g., “Double-click to edit the text of this list item”. For each block, you can click on it to see its settings on the right side; for text fields, you can see the formatting of the text above them, just double-click on them.
The editor is divided into sections -> rows -> columns -> blocks. Your settings are structured accordingly. With sections, you can specify their content and set buttons that take users to that section. For example, the buy buttons take the user straight to the product page. ActiveCampaign advises you how to work with the individual blocks you add, e.g., “Double-click to edit the text of this list item”. For each block, you can click on it to see its settings on the right side; for text fields, you can see the formatting of the text above them, just double-click on them.
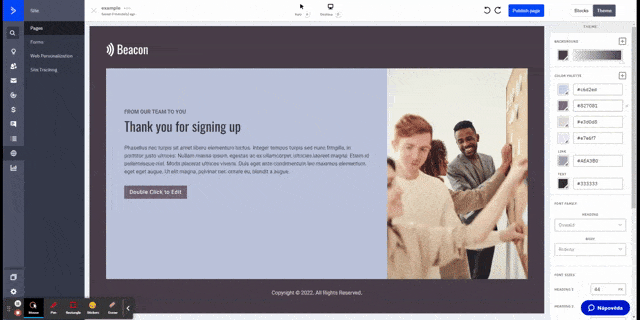 If you go beyond the individual element settings, you will see the option to insert blocks and edit the theme. The theme contains common elements throughout the page that you can edit. This includes headings, page layout, background, etc. In this respect, I would say that it is perhaps a bit behind MailerLite, where you can click through the headings and set their color, font format, etc. Here, you can globally change the font type of headings and body and the font size of individual headings. ActiveCampaign doesn’t offer any preset previews, but it is more of a choose-your-own-width-and-shape style. Overall, the setup of global elements is weaker.
However, working with individual blocks is very easy; you can add them both below and above other elements and insert them into empty columns, but also next to elements without creating a special row. ActiveCampaign makes it very easy to set the visibility of elements on different devices. There isn’t a wide selection of blocks, but you can tweak that with a custom HTML block.
After you create a page, you can continue to edit it, but you must republish it after each edit. In the Pages tab, you can also create folders to store individual pages. The measurement codes are inserted into the page in its settings.
If you go beyond the individual element settings, you will see the option to insert blocks and edit the theme. The theme contains common elements throughout the page that you can edit. This includes headings, page layout, background, etc. In this respect, I would say that it is perhaps a bit behind MailerLite, where you can click through the headings and set their color, font format, etc. Here, you can globally change the font type of headings and body and the font size of individual headings. ActiveCampaign doesn’t offer any preset previews, but it is more of a choose-your-own-width-and-shape style. Overall, the setup of global elements is weaker.
However, working with individual blocks is very easy; you can add them both below and above other elements and insert them into empty columns, but also next to elements without creating a special row. ActiveCampaign makes it very easy to set the visibility of elements on different devices. There isn’t a wide selection of blocks, but you can tweak that with a custom HTML block.
After you create a page, you can continue to edit it, but you must republish it after each edit. In the Pages tab, you can also create folders to store individual pages. The measurement codes are inserted into the page in its settings.
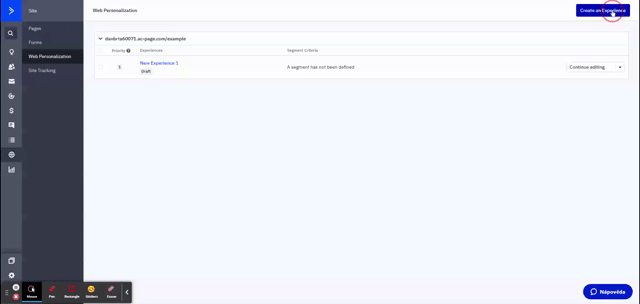
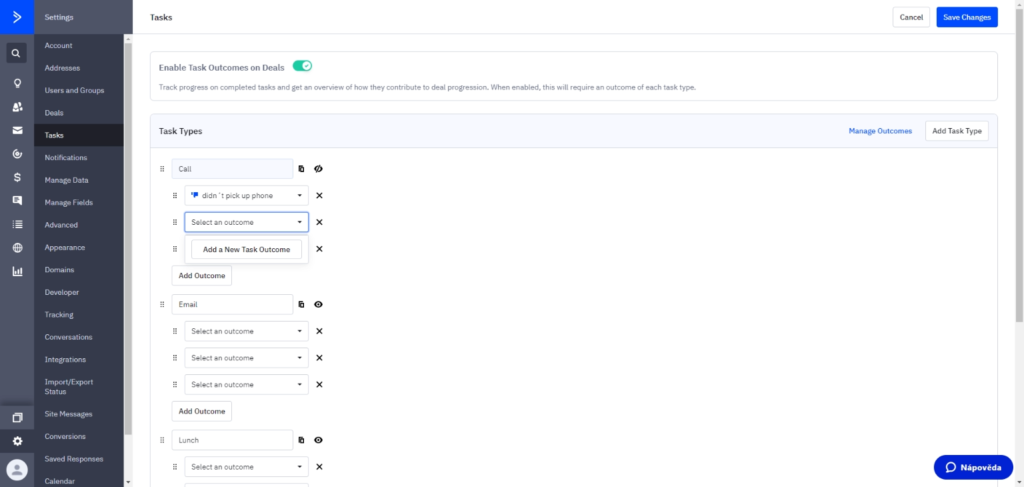 You can then set up alerts for you on preset events in Alerts.
In Advanced Settings, you can then set such general details as time format, date format, which guarantees the deliverability of the email, etc. In Appearance, you set the appearance for the user. For example, you can set up:
You can then set up alerts for you on preset events in Alerts.
In Advanced Settings, you can then set such general details as time format, date format, which guarantees the deliverability of the email, etc. In Appearance, you set the appearance for the user. For example, you can set up:
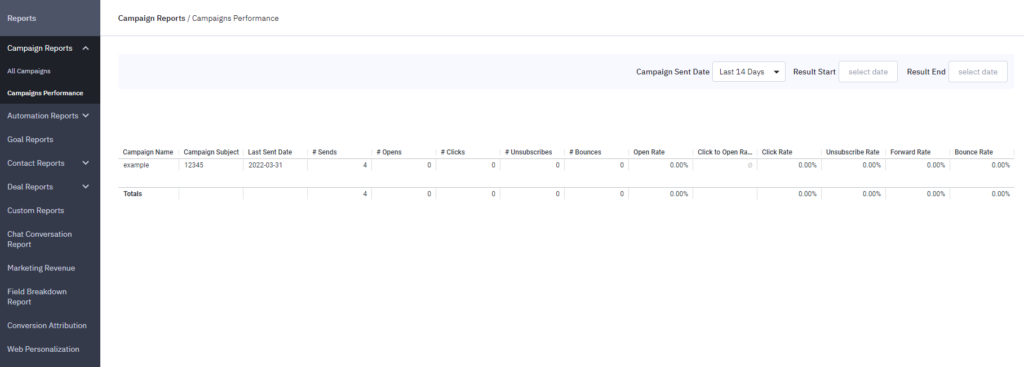 For automation reports, you again have the option of looking at each and all of them. The path to the individual workflow statistics is a bit more complicated. You have to hover over a given sequence; you will see 3 dots next to it, you click on them and choose what you want to view.
For automation reports, you again have the option of looking at each and all of them. The path to the individual workflow statistics is a bit more complicated. You have to hover over a given sequence; you will see 3 dots next to it, you click on them and choose what you want to view.
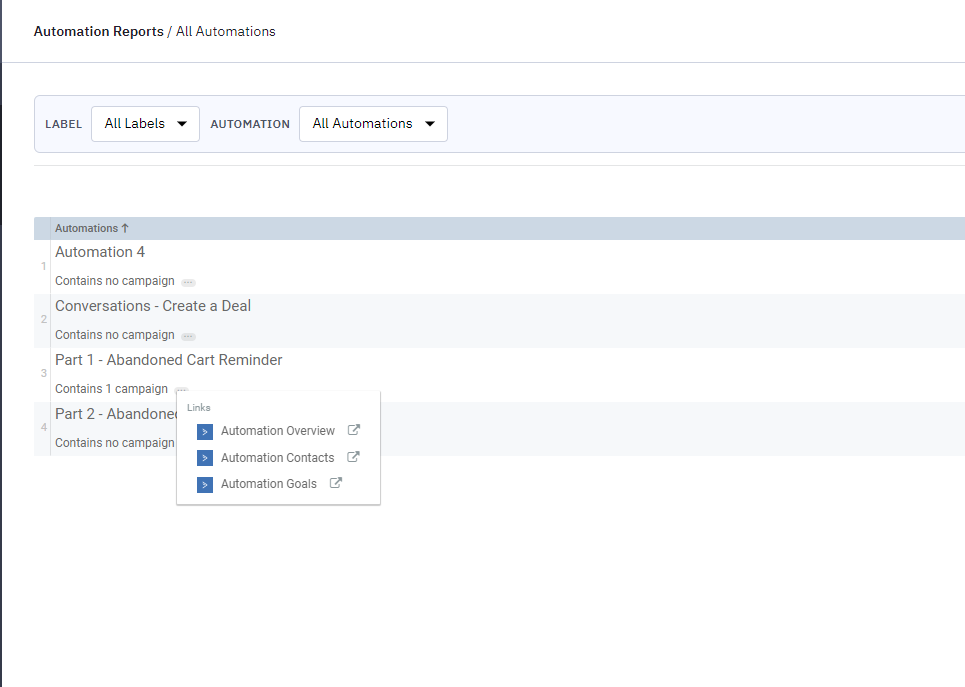 In the automation overview, you will find data on its completion, how many emails were sent, how they were opened, and their individual statistics. Same for SMS messages. In the automation contacts, you can then see how many contacts have been entered, how many have completed the automation, what the increase has been over the last 30 days, and the average completion time. In the optimization goals, you will then find the goals you have put in (if you have them there, they are unnecessary).
In the reports, you also have goal overviews that list each goal and its completion rate and average completion time. There are also contacts that have completed the goals.
Contact overviews then show more statistics related to them. The first is the contact trend, where you can see their development over the specified period.
In the automation overview, you will find data on its completion, how many emails were sent, how they were opened, and their individual statistics. Same for SMS messages. In the automation contacts, you can then see how many contacts have been entered, how many have completed the automation, what the increase has been over the last 30 days, and the average completion time. In the optimization goals, you will then find the goals you have put in (if you have them there, they are unnecessary).
In the reports, you also have goal overviews that list each goal and its completion rate and average completion time. There are also contacts that have completed the goals.
Contact overviews then show more statistics related to them. The first is the contact trend, where you can see their development over the specified period.
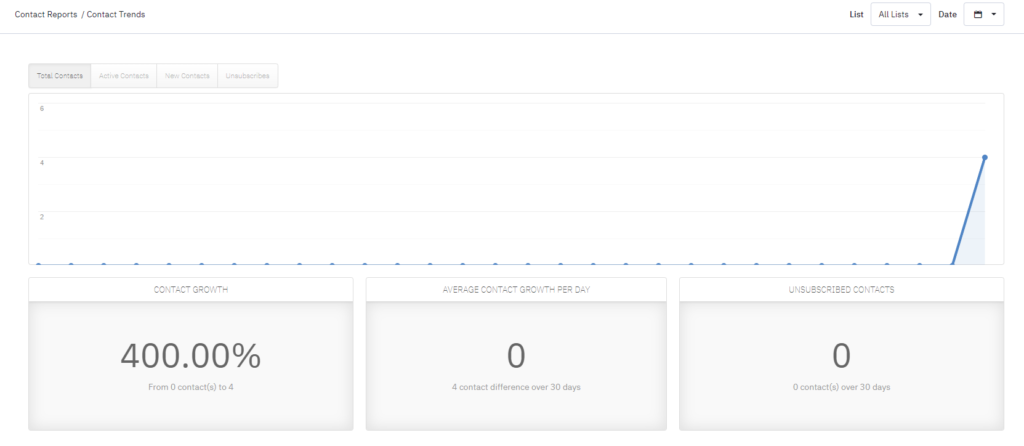 Then there is the Top Contacts overview, where you can find your best contacts. Open/Read Trends, where you can see the open statistics by day of the week and by hour. Then there are email client trends. You can also find a list of nearby contacts; you can specify the location you want.
Performance of the form
Then there is the offer overview; here, you can practically find the trade overviews and their statistics. From basic overview to funnel drop. You will also find statistics on the owners/executors of the offers themselves. There is also a task overview where you can view your task statistics. They are quite complex and can be controlled through the control panel.
Then there is the Top Contacts overview, where you can find your best contacts. Open/Read Trends, where you can see the open statistics by day of the week and by hour. Then there are email client trends. You can also find a list of nearby contacts; you can specify the location you want.
Performance of the form
Then there is the offer overview; here, you can practically find the trade overviews and their statistics. From basic overview to funnel drop. You will also find statistics on the owners/executors of the offers themselves. There is also a task overview where you can view your task statistics. They are quite complex and can be controlled through the control panel.
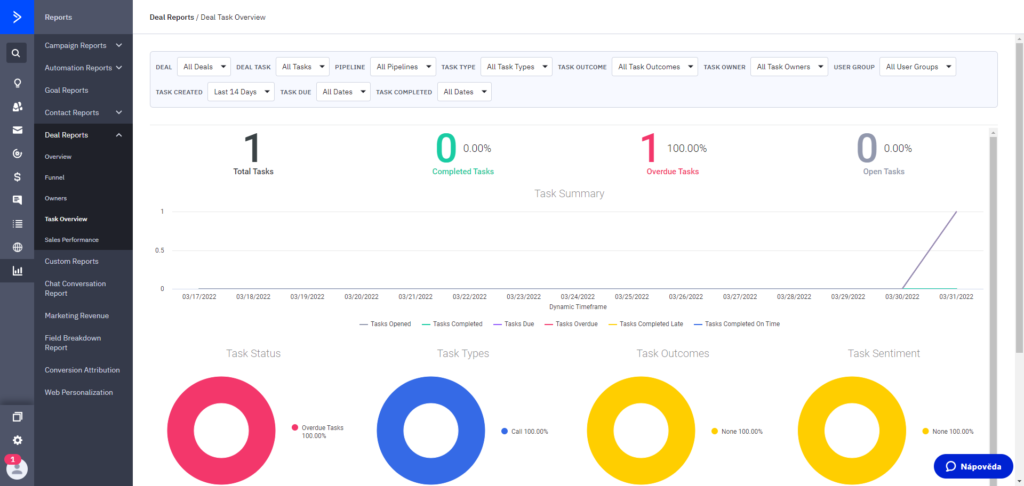 You will also find the trade forecast dashboard. I would say there is a really high number of options when it comes to trade reports. I would go so far as to say that just reporting on offers is more comprehensive than the overall reporting in other systems such as Ecomail, Mailerlite, etc.
With certain plans, you also have the option to create a Custom Report. If you have a chat set up, you can also see an overview of its statistics.
You will also find the trade forecast dashboard. I would say there is a really high number of options when it comes to trade reports. I would go so far as to say that just reporting on offers is more comprehensive than the overall reporting in other systems such as Ecomail, Mailerlite, etc.
With certain plans, you also have the option to create a Custom Report. If you have a chat set up, you can also see an overview of its statistics.
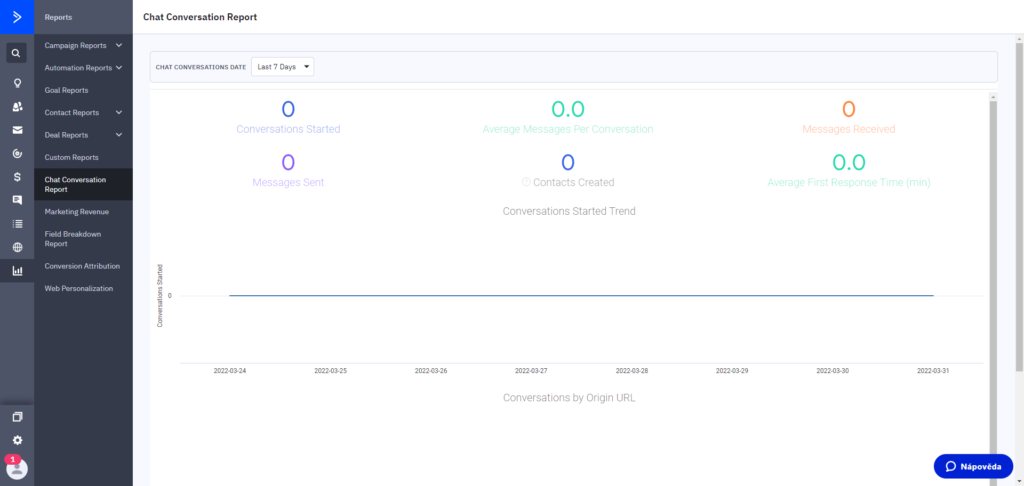 Then you also have marketing sales, field split reporting, and conversion attribution. So, you won’t really find more chat statistics here, but a brief overview of conversions. You can choose a time period; there is a comparison with the previous period, touchpoints, which they occurred to, their value, etc.
The last report you have here is Site Personalization. Here, you have the basic data of your environments, so you can compare them with each other.
Then you also have marketing sales, field split reporting, and conversion attribution. So, you won’t really find more chat statistics here, but a brief overview of conversions. You can choose a time period; there is a comparison with the previous period, touchpoints, which they occurred to, their value, etc.
The last report you have here is Site Personalization. Here, you have the basic data of your environments, so you can compare them with each other.
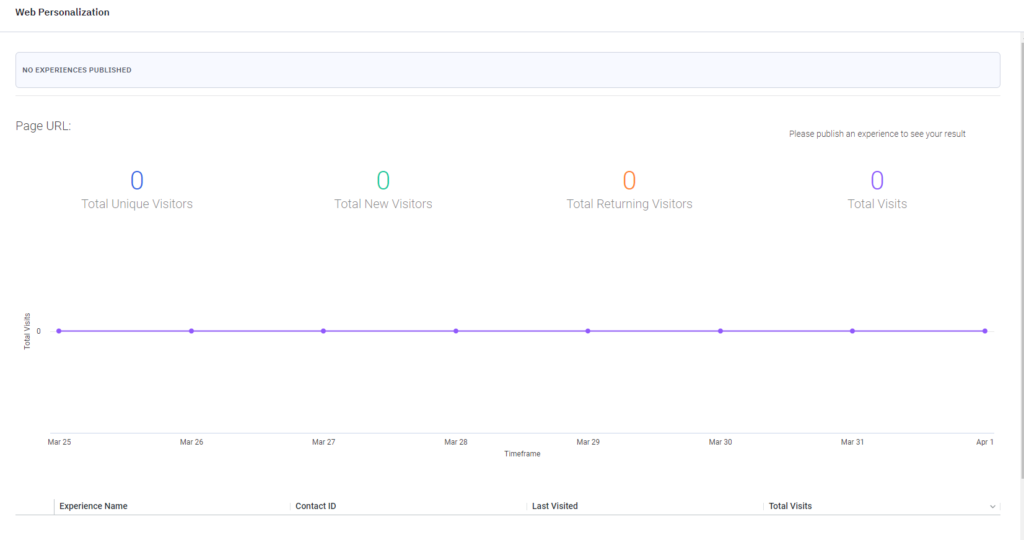
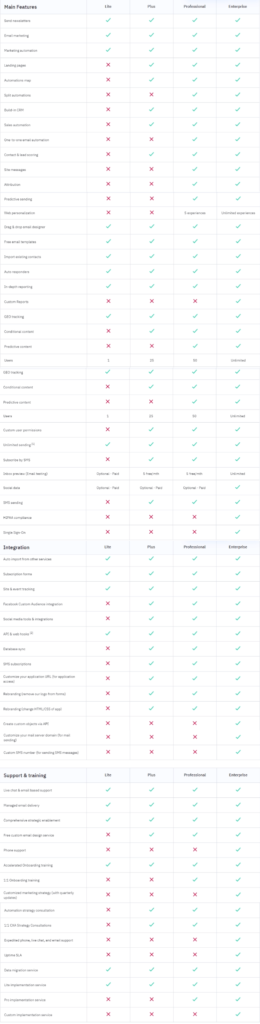 If you want to see the price list, here is the link https://www.activecampaign.com/pricing
You have to pay separately for SMS credit. You get 25 free SMS credits per month on the Plus and Professional plans and 1000 on the Enterprise plan. Extra credits have the following price list:
To give you an idea, one SMS to our little country costs 6 credits. Here is the full list: https://help.activecampaign.com/hc/en-us/articles/218789977-SMS-Pricing#credits-needed-to-send-messages
If you want to see the price list, here is the link https://www.activecampaign.com/pricing
You have to pay separately for SMS credit. You get 25 free SMS credits per month on the Plus and Professional plans and 1000 on the Enterprise plan. Extra credits have the following price list:
To give you an idea, one SMS to our little country costs 6 credits. Here is the full list: https://help.activecampaign.com/hc/en-us/articles/218789977-SMS-Pricing#credits-needed-to-send-messages